【Canva】画像サイズを“無料”で変更する方法|かんたん操作で縦横比も変更できる!

「自分の写真やCanvaで作ったデザインのサイズを変更したい」
「画像の縦横比を変更したり、画像の縮小や拡大ってどうやるの?」
「無料プランのCanvaで画像サイズを変更できるの?」
通常、Canvaでは
- 有料プランのCanva Proで画像サイズを変更することはできても、
- 無料プランのCanvaで画像サイズを変更することはできません。
しかし、工夫することで無料プランのCanvaでもサイズを変更することができます。
この記事では、無料プランのCanvaを使っている人に向けて、Canvaで画像サイズを“無料”で変更する方法をお話しします。
 かめコンパス
かめコンパスこんにちは、かめコンパスです!
- WordPressなどでブログを書いている
- 無料プランのCanvaで画像サイズを変更したい
- 画像の縦横比を変更したい
どこよりも分かりやすく書いている自信がありますので、ぜひ最後まで読んでください!
さっそく本題に入りましょう。


画像サイズを無料で変更する方法
Canvaを用いて、サイズを無料で変更する画像を
の2つに分けて、それぞれ詳しく解説します。
自分で用意した写真のサイズを変更する
Canvaに自分で用意した写真をアップロードして、無料でサイズ変更する方法は、下記の通りです。
Canvaサイトを開き、デザインを作成⇒カスタマイズの順にクリックする
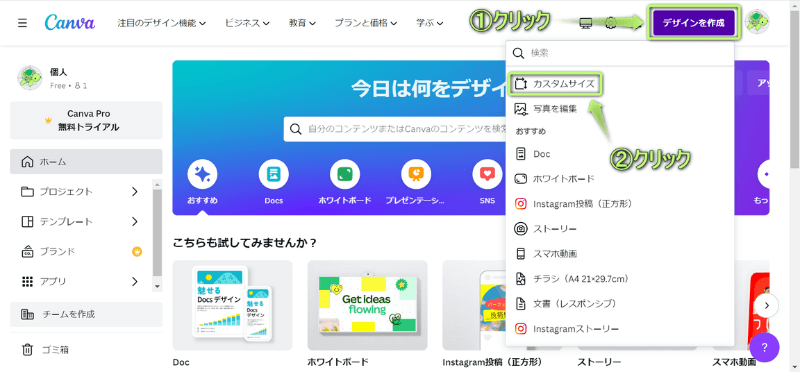
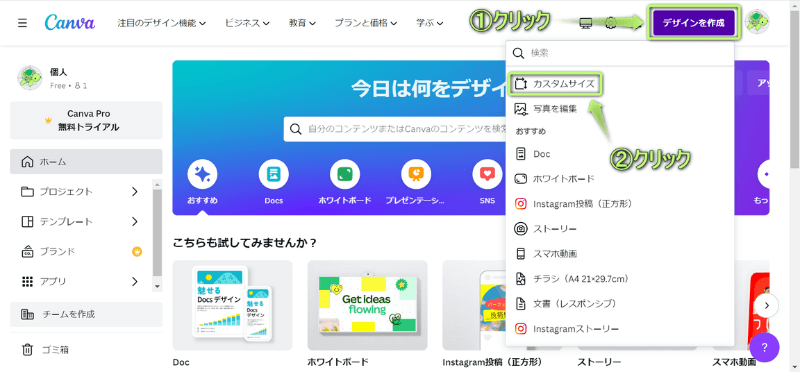
変更したい画像のサイズを入力し、新しいデザインを作成をクリックする
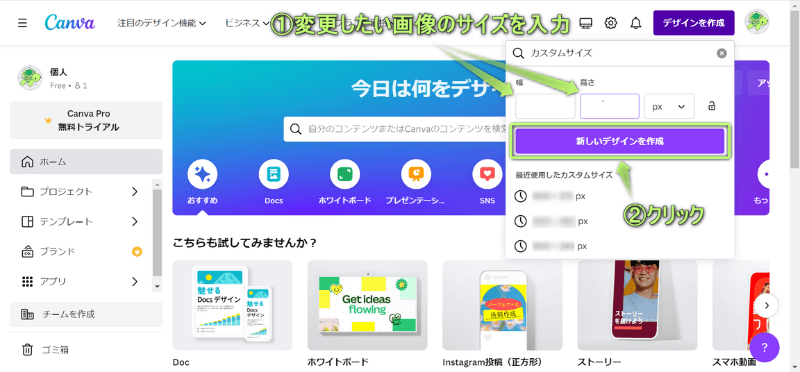
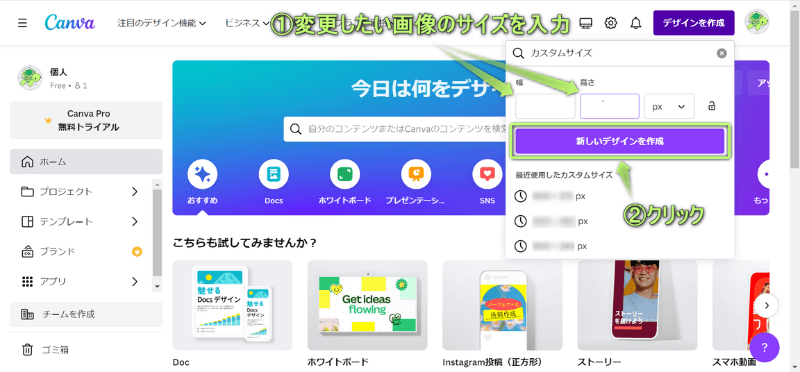
サイドメニューバーにあるアップロードをクリックし、サイズ変更したい画像をアップロードする
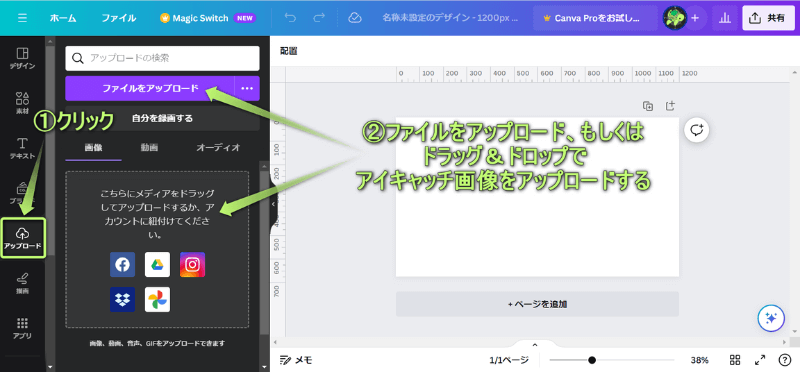
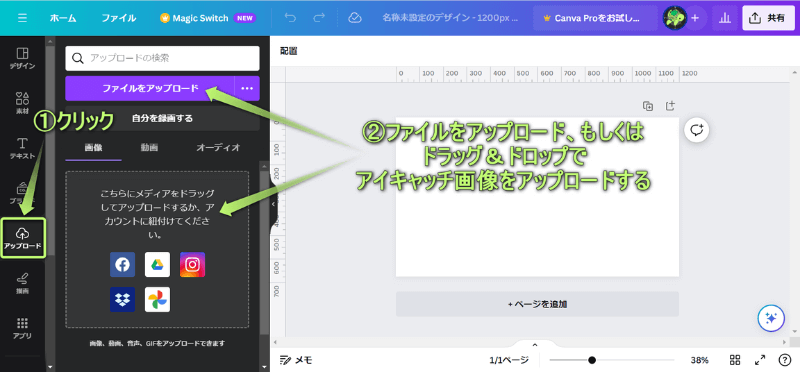
アップロードした画像をページに配置する
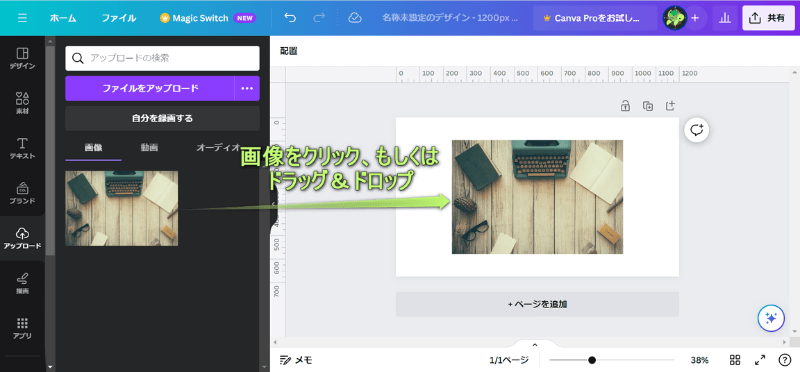
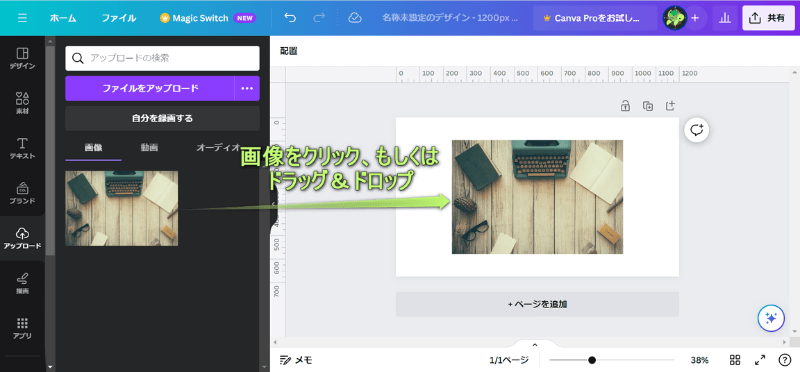
画像をページのサイズに合わせる
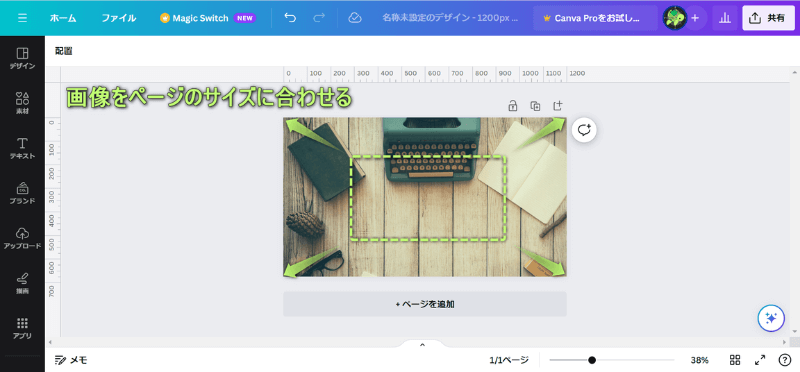
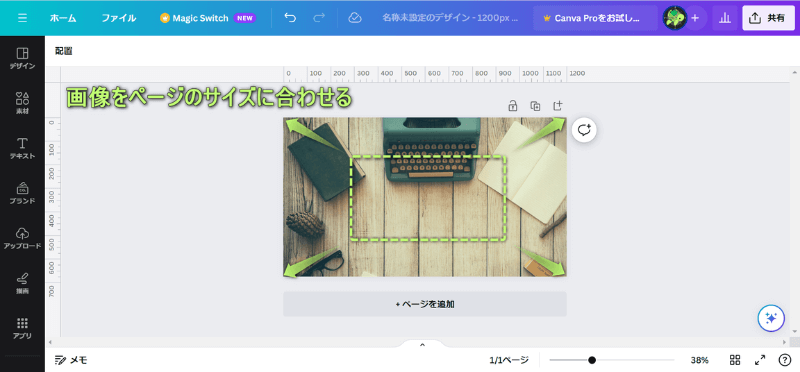
共有⇒ダウンロードの順にクリックする
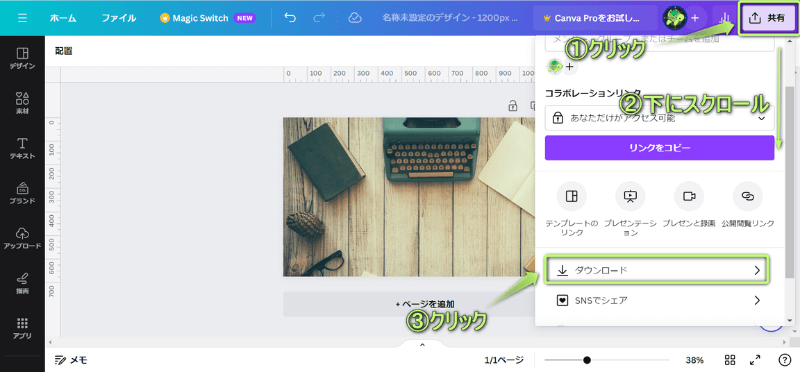
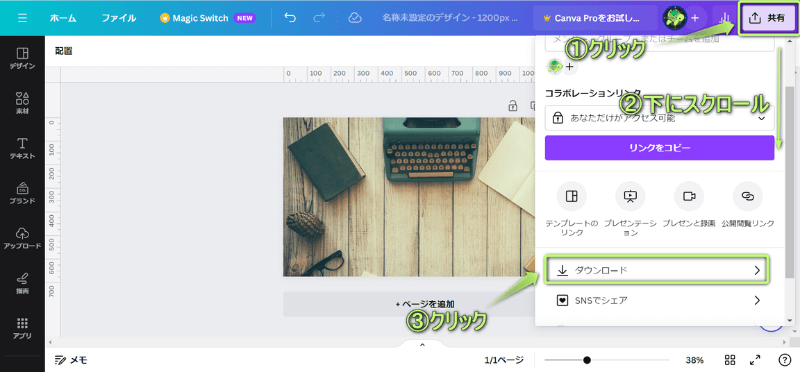
ダウンロードをクリックする
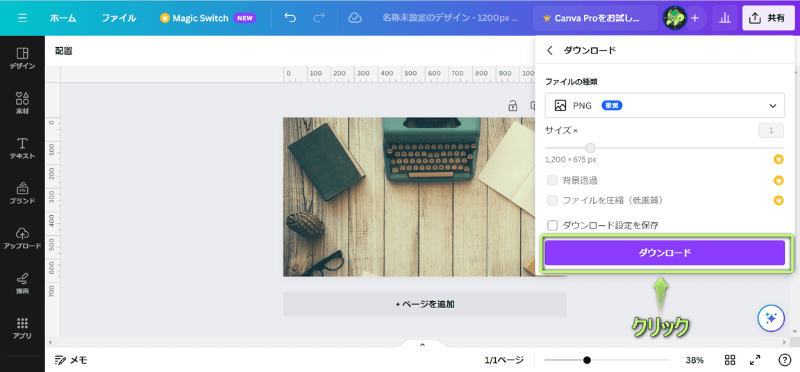
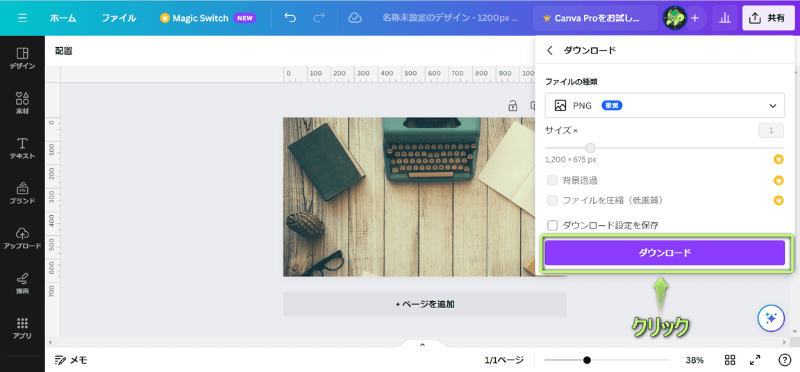
これでサイズ変更した画像の出来上がり!
ダウンロードできない場合は、下の記事を参考にしてください。


Canvaで作成済みのデザインのサイズを変更する
Canvaで作ったデザインを無料でサイズ変更する方法は、下記の通りです。
サイズを変更したい素材(デザインや写真、画像)を用意する
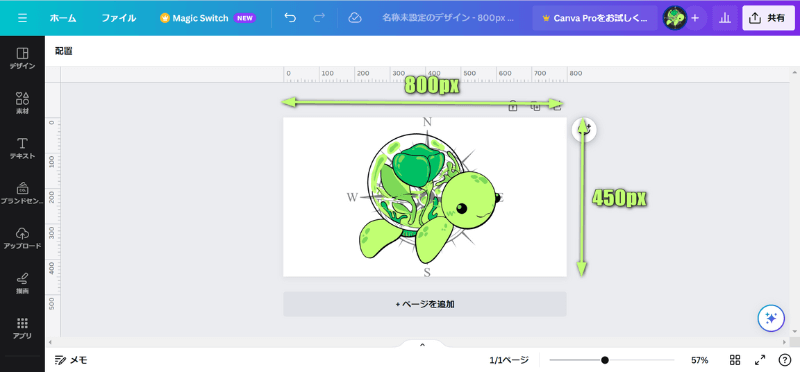
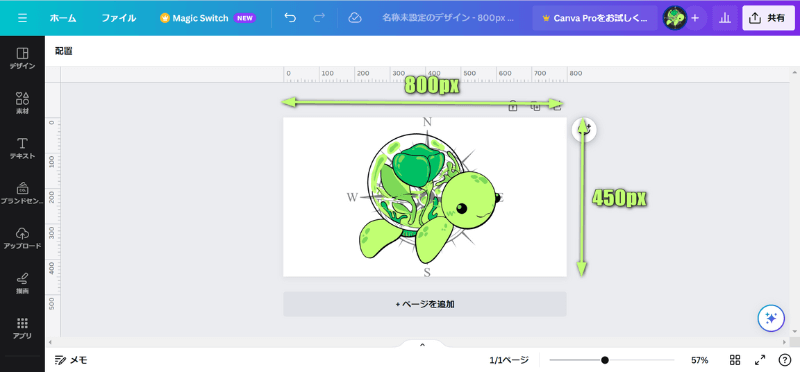
今回は800×450pxサイズの画像を用意します。
ブラウザの新しいタブでCanvaサイトを開く
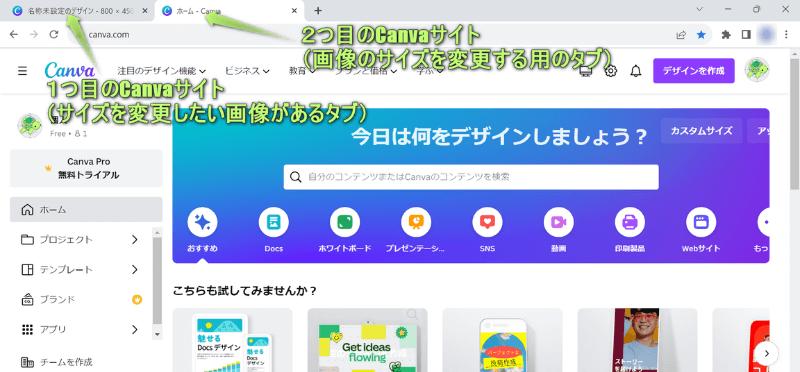
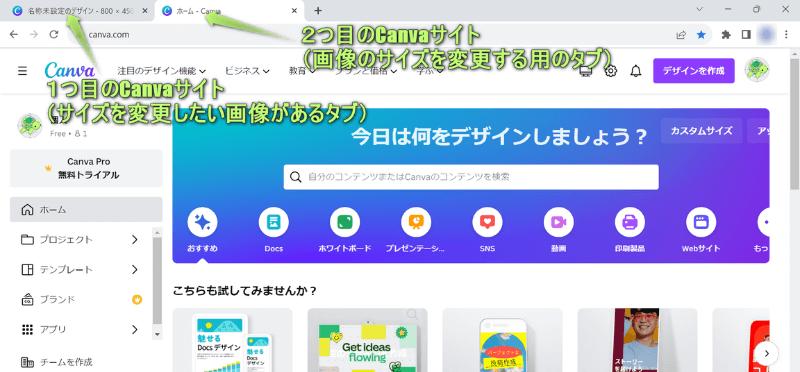
デザインを作成⇒カスタマイズの順にクリックする
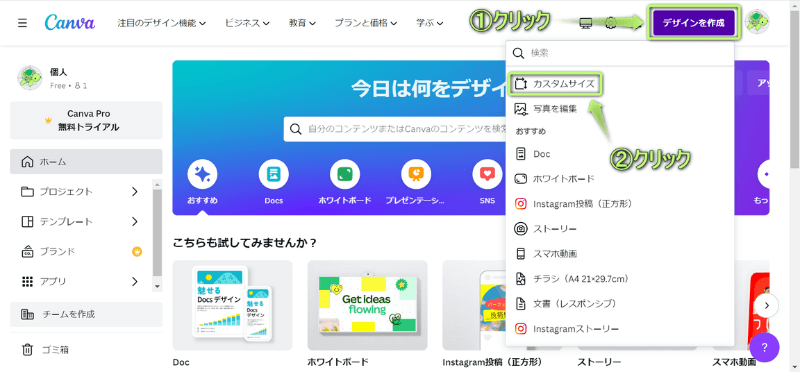
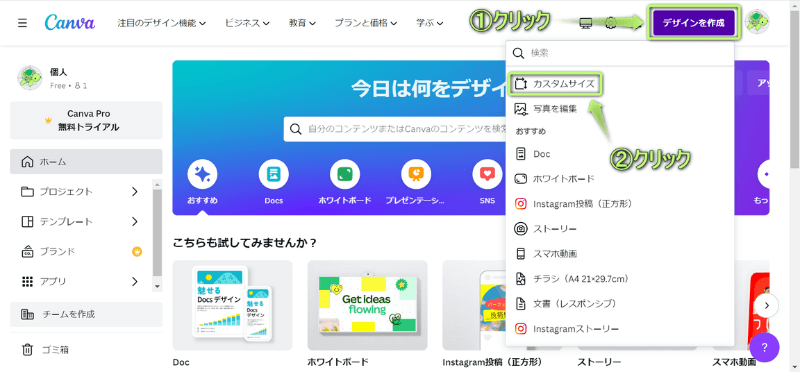
変更したい画像のサイズを入力し、新しいデザインを作成をクリックする
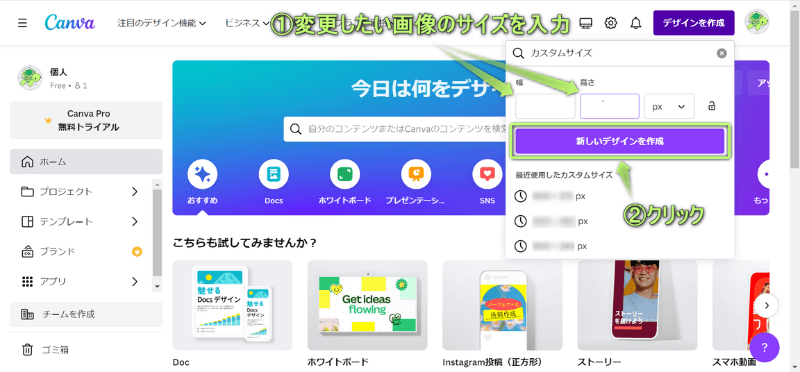
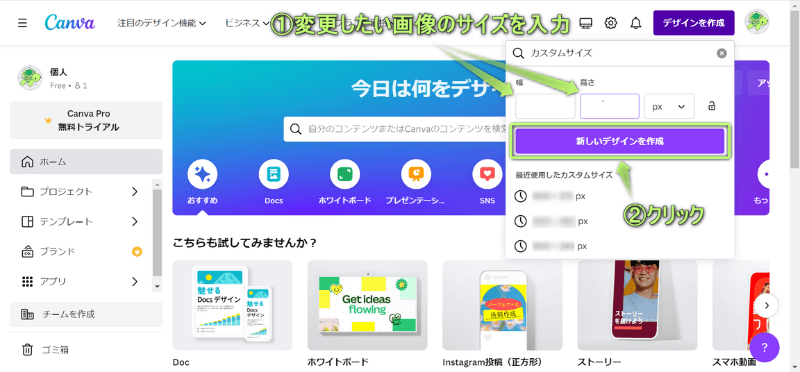
今回は450×450pxと入力します。
ページのサイズを変更できた
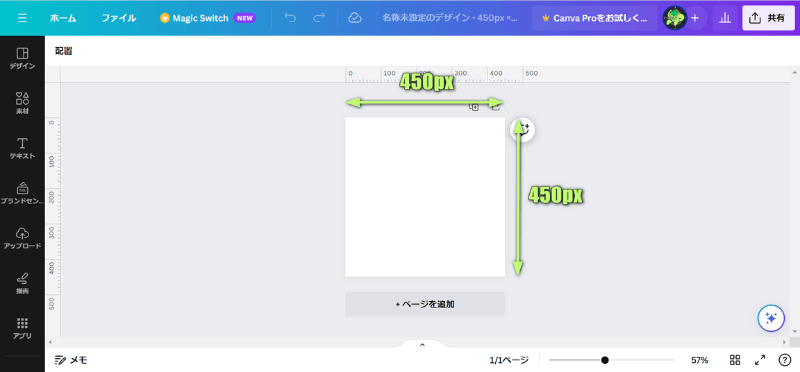
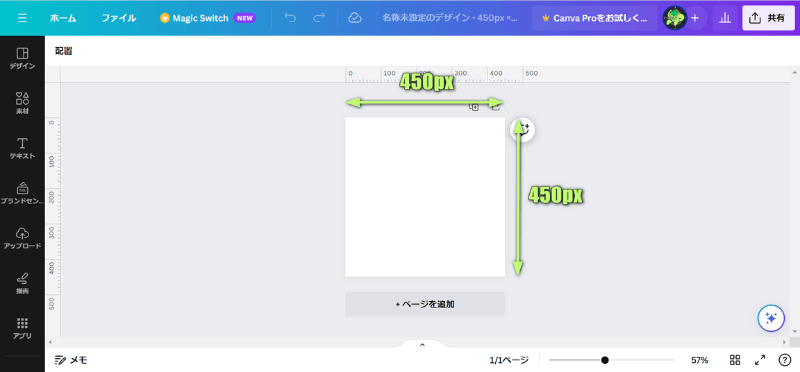
最初のタブに戻り、サイズを変更したい画像を選択する
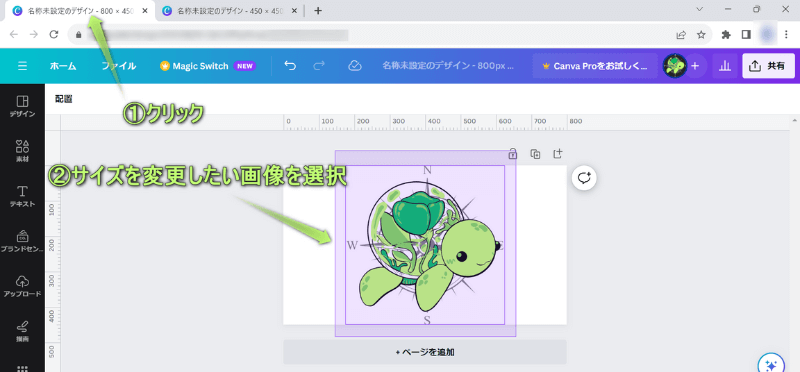
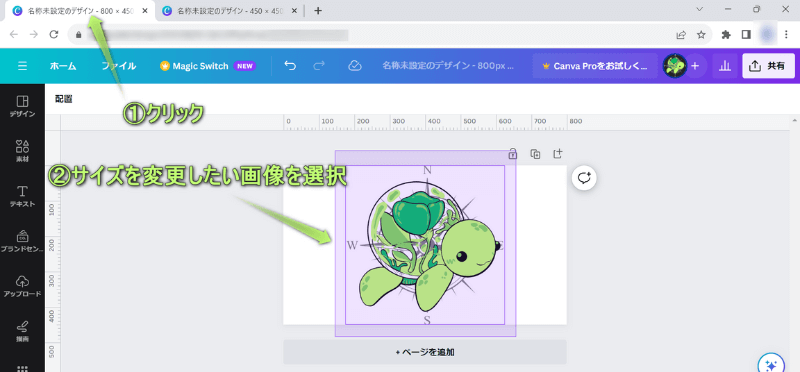
マウスを右クリックし、コピーをクリックする
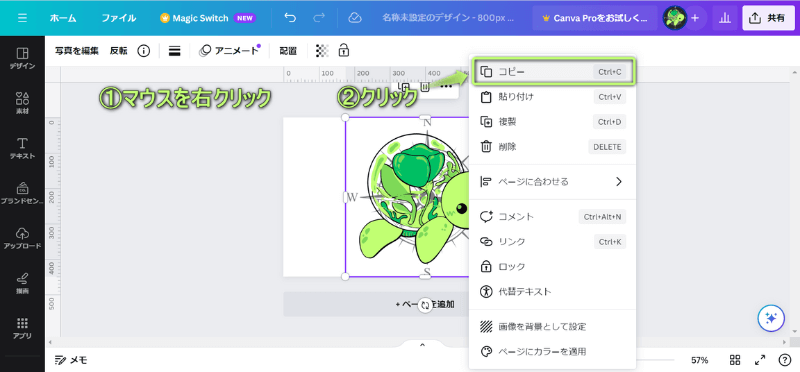
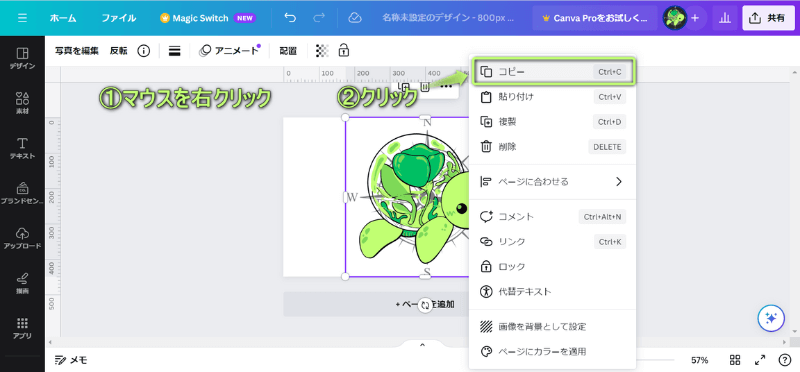
使っているパソコンが
- Windowsの場合…Ctrl+V
- Macの場合…Command+V
のキーボードキーを同時に押しても貼り付けできます。
新しく開いたタブに戻り、マウスを右クリックし、貼り付けをクリックする
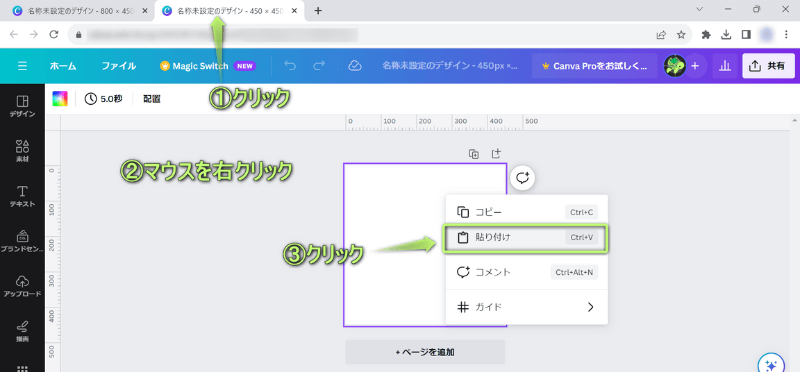
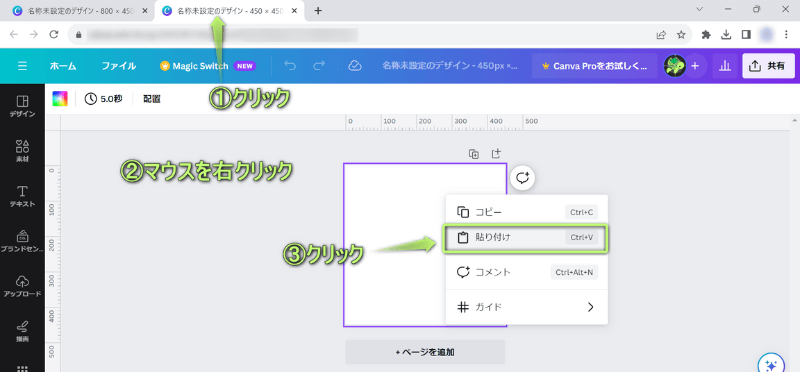
使っているパソコンが
- Windowsの場合…Ctrl+C
- Macの場合…Command+C
のキーボードキーを同時に押してもコピーできます。
これで画像のサイズを無料で変更できた!
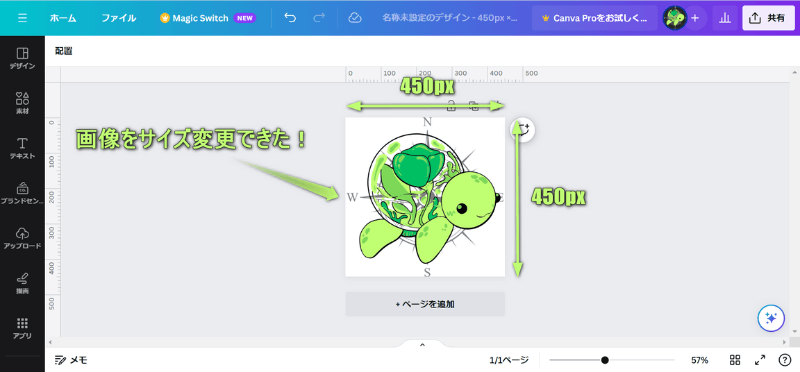
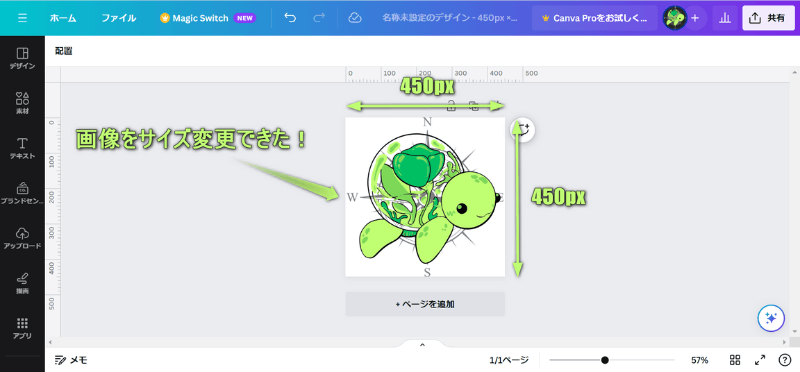
今回は画像を800×450px⇒450×450pxに変更しましたが、
STEP4で画像のサイズは自由に変更できます。
画像がはみ出たり、縦横比の変更などの細かなサイズ調整をしたい場合は、後ほど解説します。



画像の細かなサイズ調整も“無料で”できるよ!
画像サイズを変更してみよう!
Canvaにアップロードした写真や画像、作成したデザインの
をそれぞれ詳しく解説します。
画像の縦横比を変更する
Canvaで画像の縦横比を無料で変更する方法は、下記の通りです。
縦横比を変更したい画像をクリックし、写真を編集をクリックする
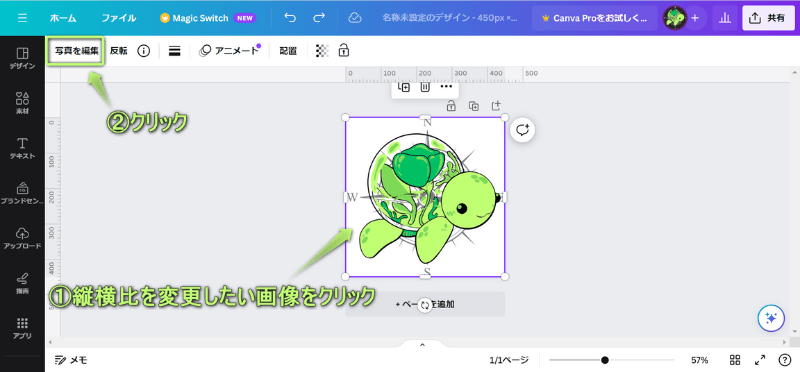
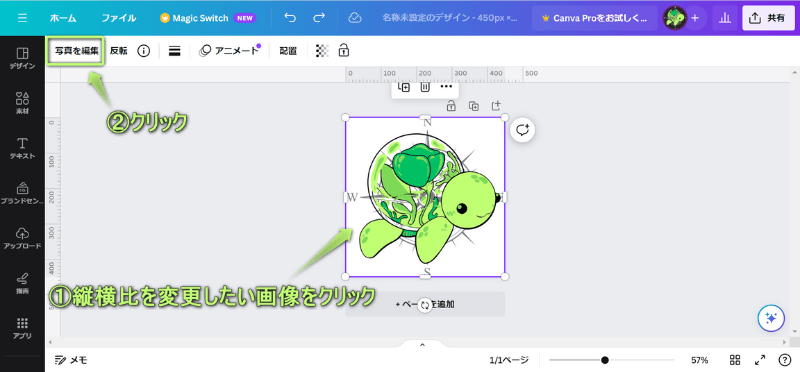
切り抜きをクリックし、表示された「縦横比」の欄から変更したい比率を選ぶ
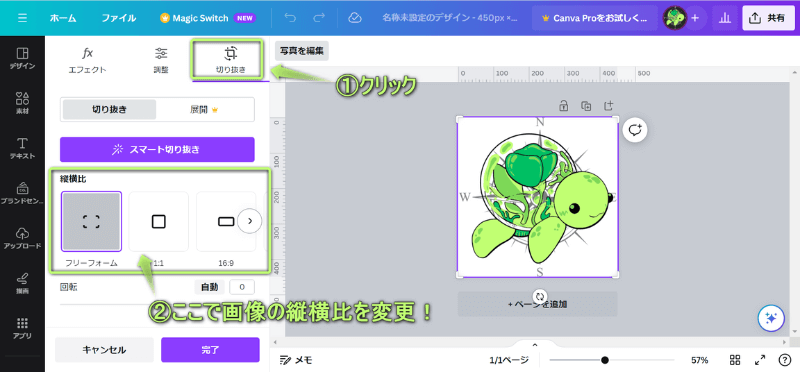
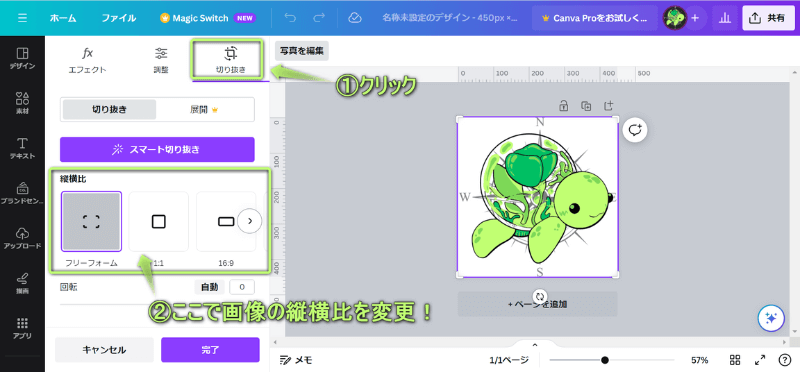
画像の縦横比は10種類あります。
- 1:1
- 16:9
- 9:16
- 5:4
- 4:5
- 4:3
- 3:4
- 3:2
- 2:3
- フリーフォーム…自分の好きなように変更可能
変更したい縦横比をクリックし、画像を切り抜く部分を調整する
完了をクリックする
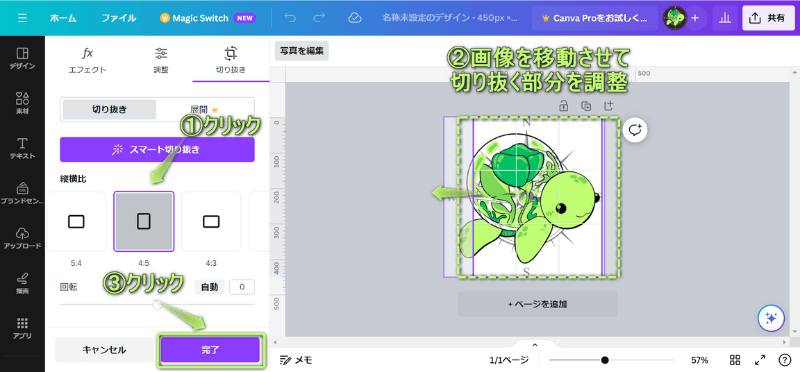
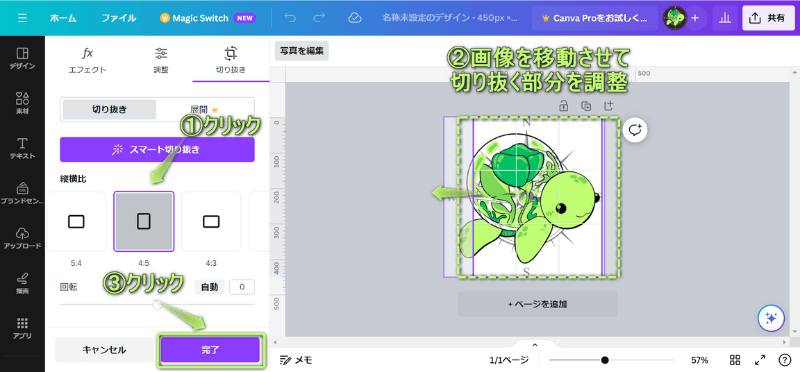
今回は縦横比4:5を選びます。
これで画像の縦横比を無料で変更できた!
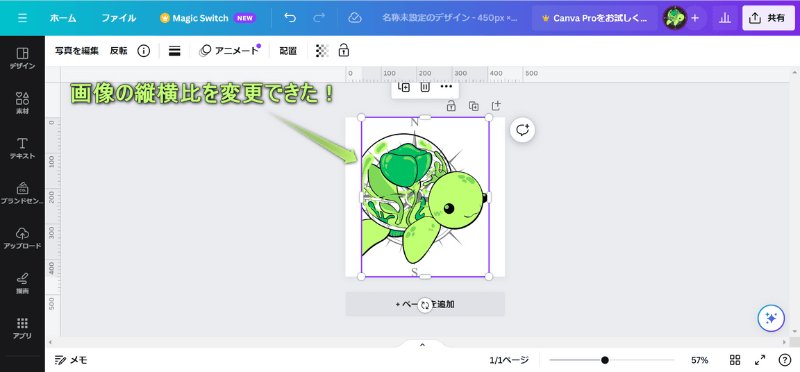
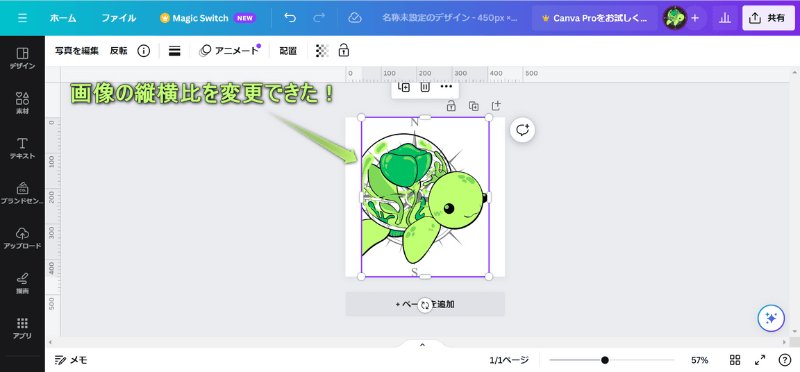
ページの余白部分が気になる場合は、先ほど紹介した方法で画像のサイズ調整しましょう。
画像を縮小/拡大する
Canvaで画像を無料で縮小・拡大する方法は、下記の通りです。
縮小・拡大したい素材(写真や画像など)をクリックする
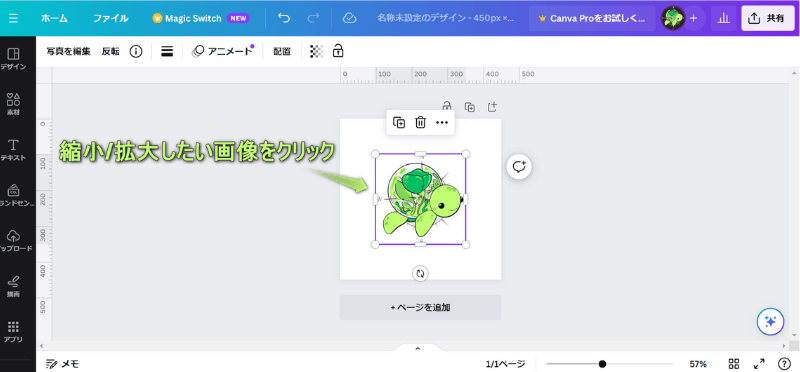
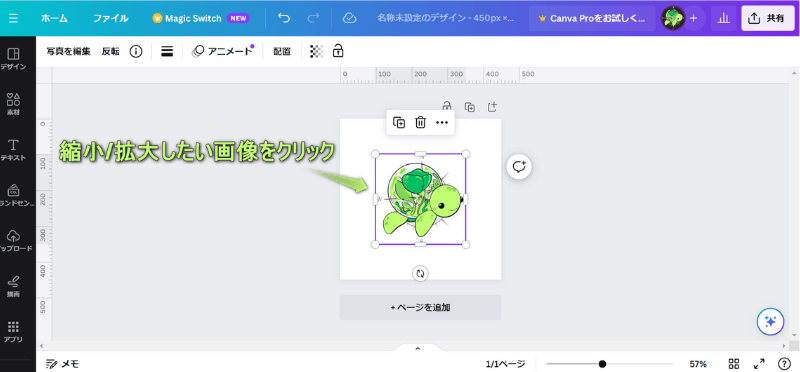
画像の角をドラッグしてサイズ調整する
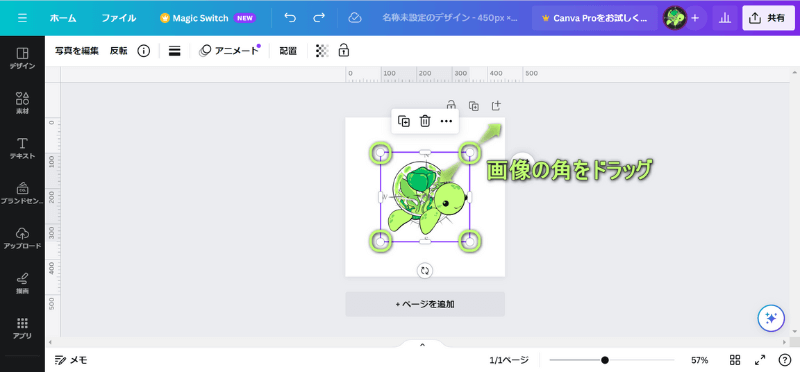
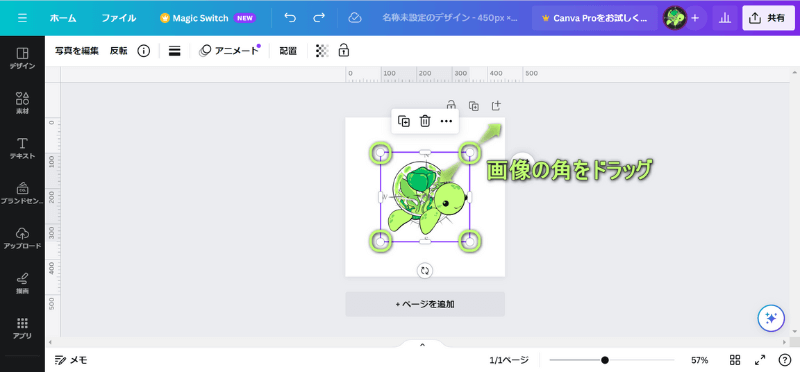
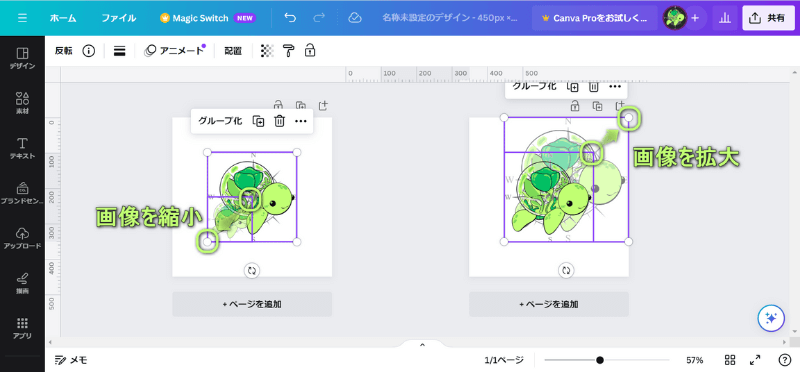
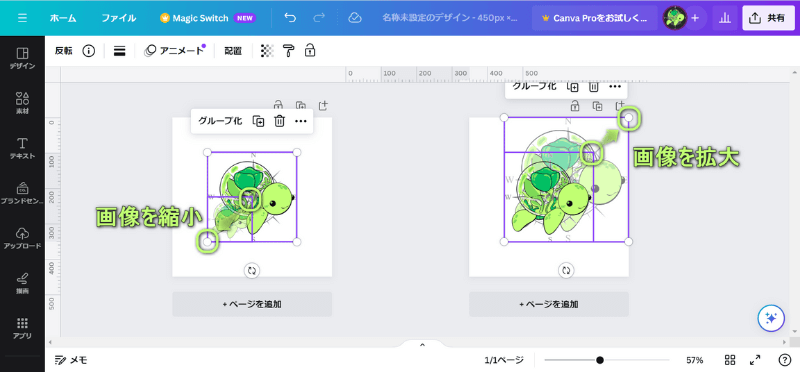
これで画像が無料で縮小・拡大された!
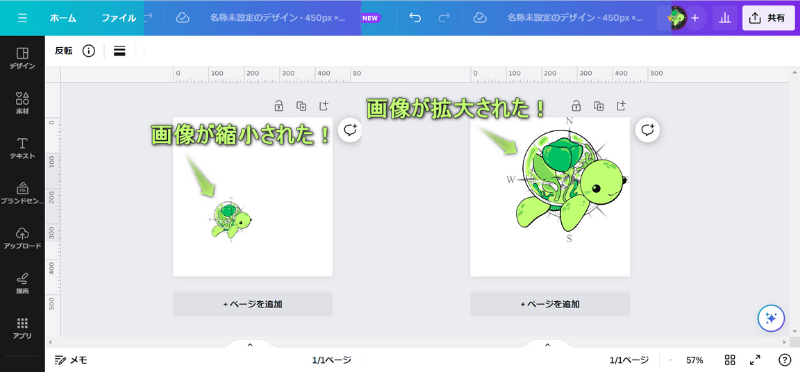
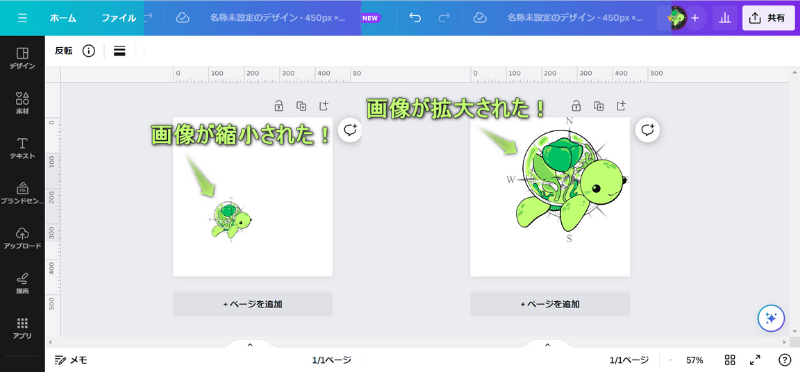
画像サイズを変更する注意点
Canvaで画像サイズを変更するときの注意点は、3つあります。
それぞれ詳しく解説します。
画像が切れる
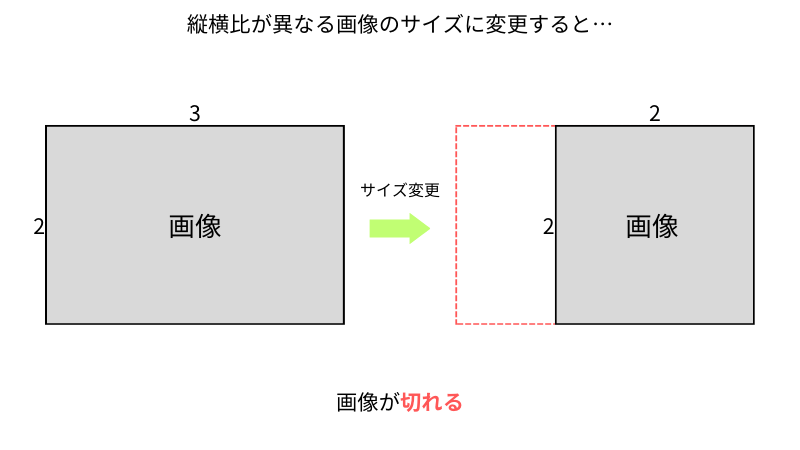
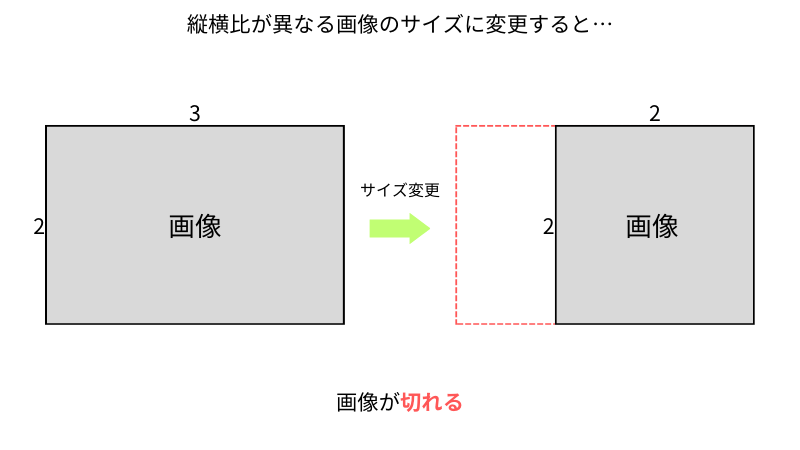
画像の縦横比が異なるサイズに変更すると、画像が切れます。
例)
- 800×450px(16:9)の画像を450×450px(1:1)にサイズ変更⇒画像は切れる
- 800×450px(16:9)の画像を400×225px(16:9)にサイズ変更⇒画像が切れない
ですので、画像が切れるのが嫌な場合は、画像の縦横比を合わせてサイズ変更をし、
画像がある程度切れても問題ない場合は、縦横比を気にしないで自由に変更しましょう。



画像のどの部分を切るかは選べるよ!
画像の画質が変わる
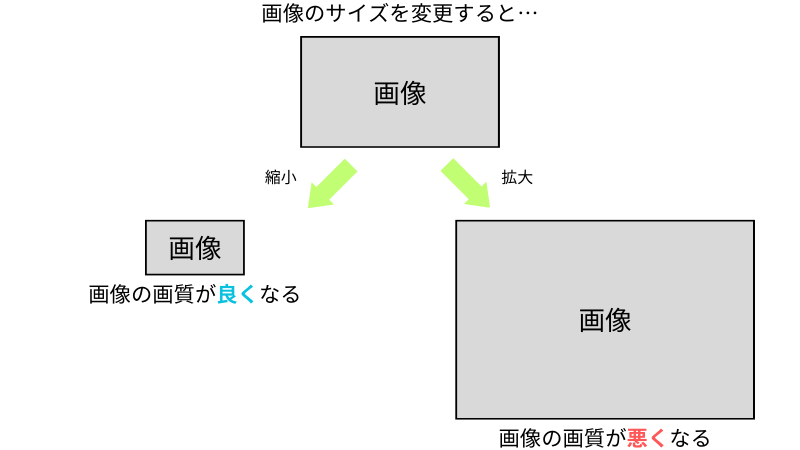
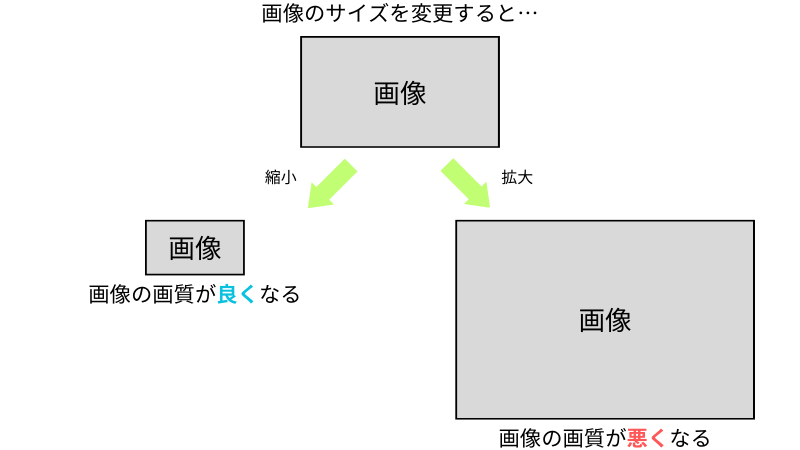
元の画像を縮小したり拡大すると、画質も変わります。
元の画像を
- 縮小すれば、画質が良くなり
- 拡大すれば、画質が悪くなります。
ですので、元の画像のサイズが大きければ、なるべくサイズを縮小し、
画像を拡大したい場合は、拡大前と後の画像を比較して、画質が悪くなりすぎていないかを比べながら変更しましょう。



料理画像や風景画などはキレイに見せたいので、画質に気を付けようね!
画像の容量が変わる
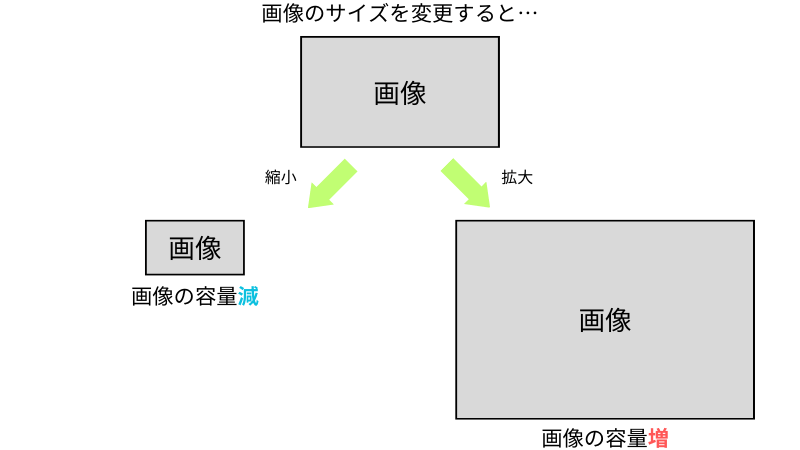
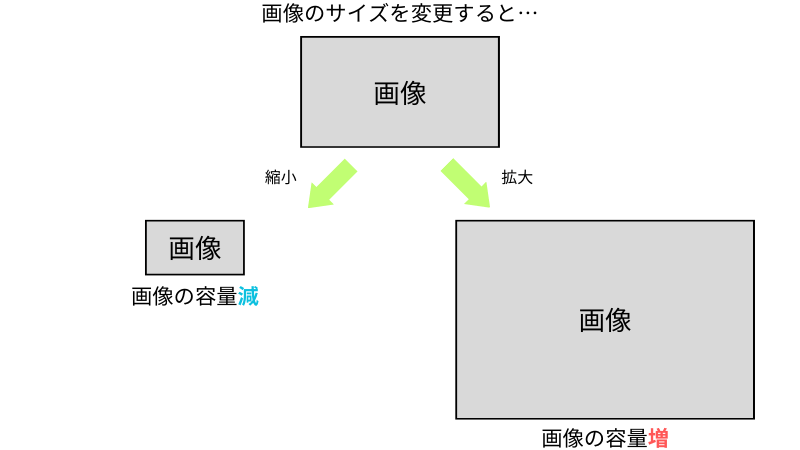
元の画像を縮小したり拡大すると、容量(サイズ)も変わります。
元の画像を
- 縮小すれば、容量が減り
- 拡大すれば、容量が増えます。
容量が多い画像を使うと表示スピードが遅くなって、ユーザーにストレスを与えるので、
ブログやSNSをやっている人は、特に気を付けたいところになります。
なるべく容量を減らすために画像を縮小して使いましょう。



当ブログで使われている画像も、リサイズして容量を減らしているよ!
まとめ
今回は、Canvaで画像サイズを“無料”で変更する方法を紹介しました。
Canva有料プランを使わずとも、無料プランで画像のサイズを変更できれば、かなり出費を減らせます。
画像のサイズを変更するデメリットも理解しつつ、カスタマイズしていきたいですね。







ためになったという人は“コメント”してくれると嬉しいです!


コメント