当ブログ愛用のWordPressテーマ
広告
\乗り換え先おすすめテーマ!/
/ブロガーとして本格的に取り組む\

広告
\乗り換え先おすすめテーマ!/
/ブロガーとして本格的に取り組む\

✓優秀なデザイン性 ✓最新のSEO ✓サイト高速化に対応|CocoonからSWELLに乗り換えた私の感想と口コミを見る >>
SWELLを使ってみた私の感想と口コミを見る >>
クリック
タップ

「作ったデザインをダウンロードできない」
「ダウンロードボタンが押せない、どうして?」
「ダウンロードが遅い、何とかならない?」
この記事では、そんな方に向けて、Canvaでダウンロード(保存)できない場合の対処法【スマホ/PC版】をお話しします。
 かめコンパス
かめコンパスこんにちは、かめコンパスです!
どこよりも分かりやすく書いている自信がありますので、ぜひ最後まで読んでください!
さっそく本題に入りましょう。




Canvaでダウンロードできない場合の対処法は、下記11つが考えられます。
それぞれ詳しく解説します。
PCでCanvaサイトを利用の方は、リロードするとダウンロードできる場合があります。
ダウンロードできない原因は、一時的にCanvaサイトが重くなって固まっているだけかも…



iPhone/スマホアプリ利用の方は関係ないよ!
リロードのやり方は2パターンあります。
キーボードのショートカットキーでは、使っているPCが
を同時に押すとリロードできます。
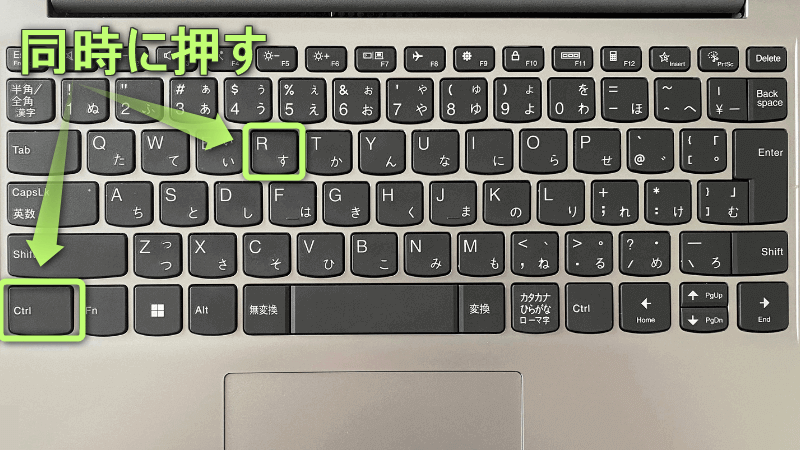
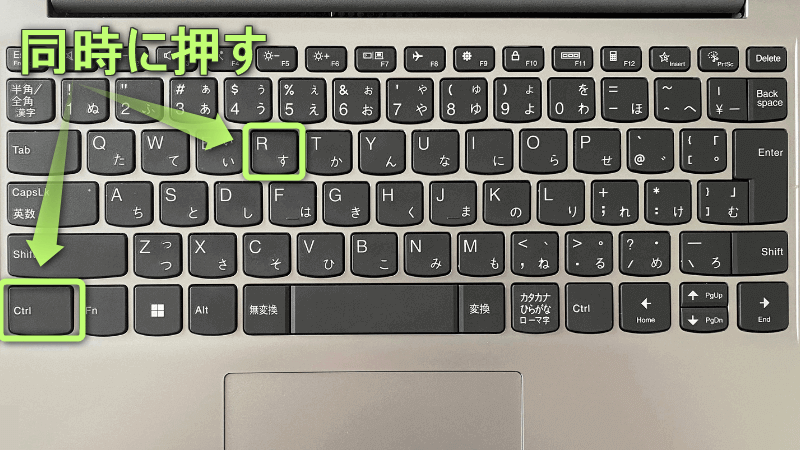


リロードボタンは、PCで開いているCanvaサイトの左上にある更新マークです。
このリロードボタンを押すとリロードできます。
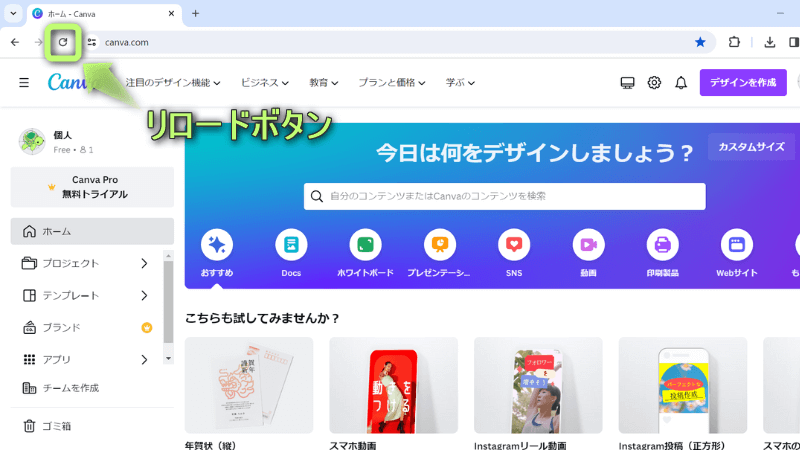
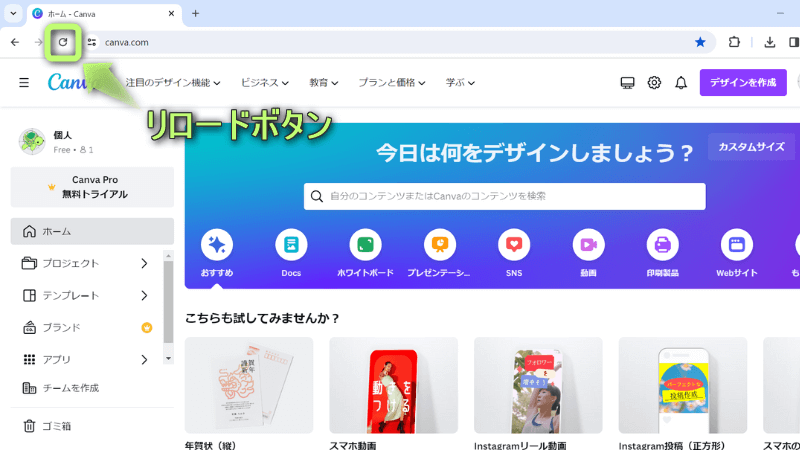
Canvaのステータスページを開き、下記の項目のステータスを確認します。
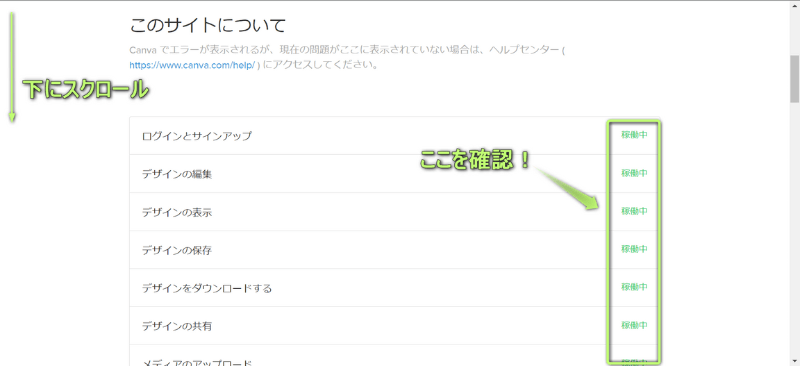
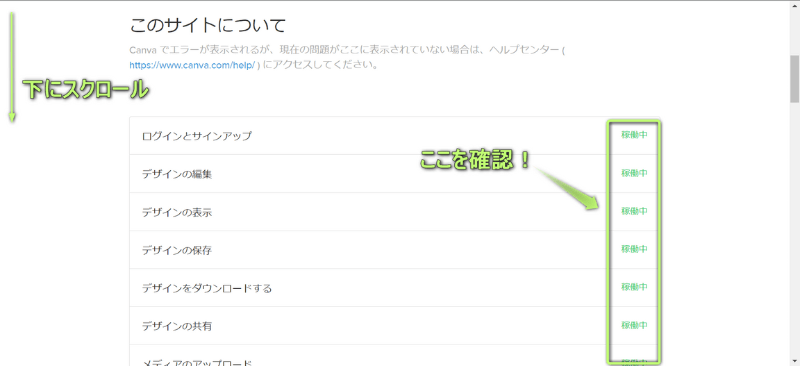
それぞれの項目の右側に「稼働中」と表示されていれば、Canva側での問題はないということです。
もし「稼働中」以外が表示されていれば、ダウンロードできない場合があるので、Canva側が問題を解決するまで待ちましょう。



「稼働中」以外の表示でも、これから紹介する対処法で解決できる場合もあるよ!
Canvaでは
の2ヵ所でダウンロードすることができます。
デザイン編集画面でダウンロードできない場合は、ホーム画面でダウンロードしてみましょう。



この機会にホーム画面でダウンロードする方法も覚えておこう!
右上にある共有をクリックする
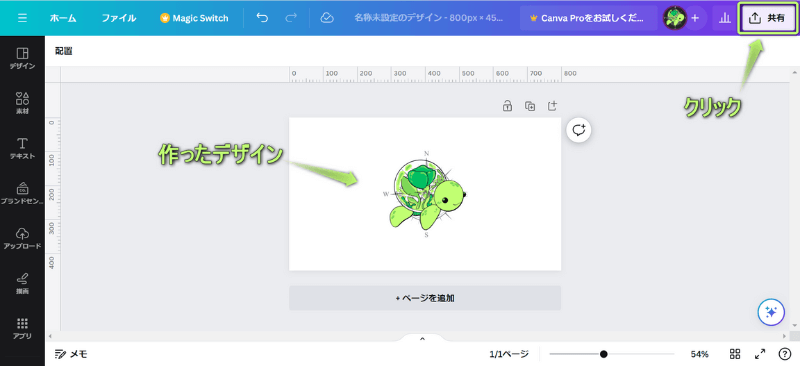
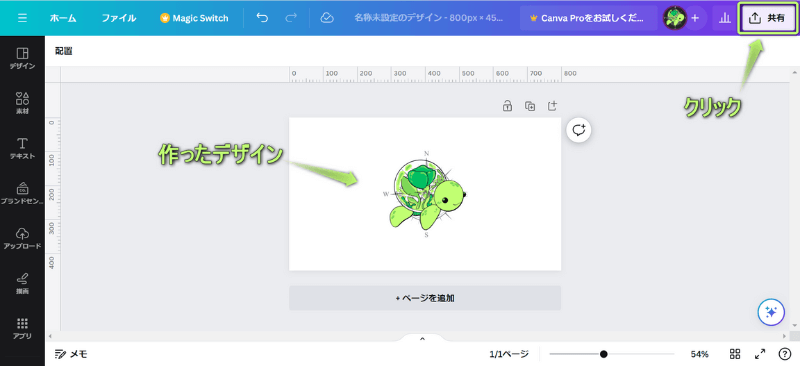
ダウンロードをクリックする
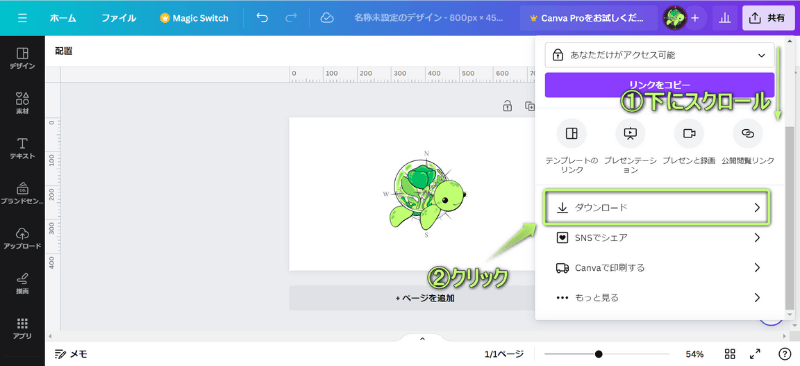
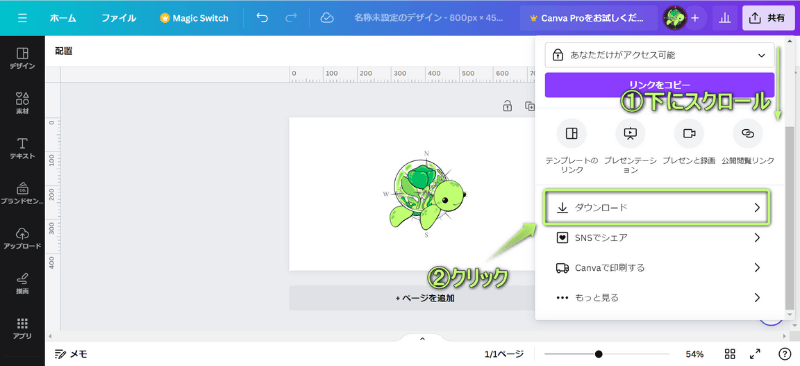
ダウンロードをクリックすると、ダウンロードできる!
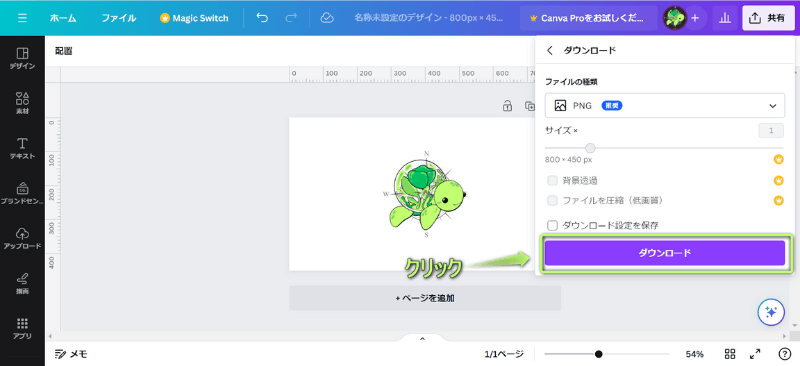
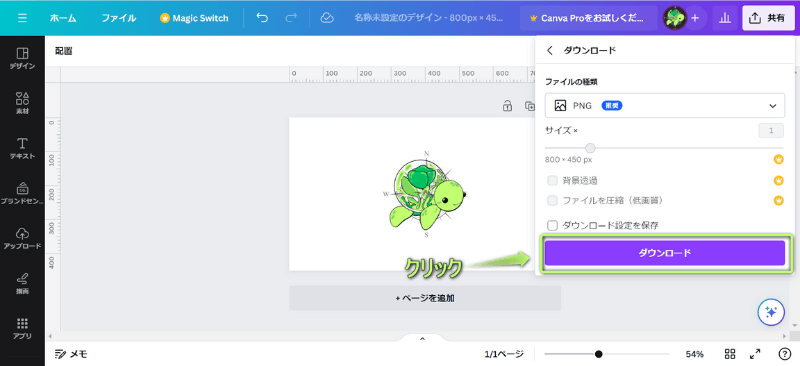
右上にあるダウンロードをタップする
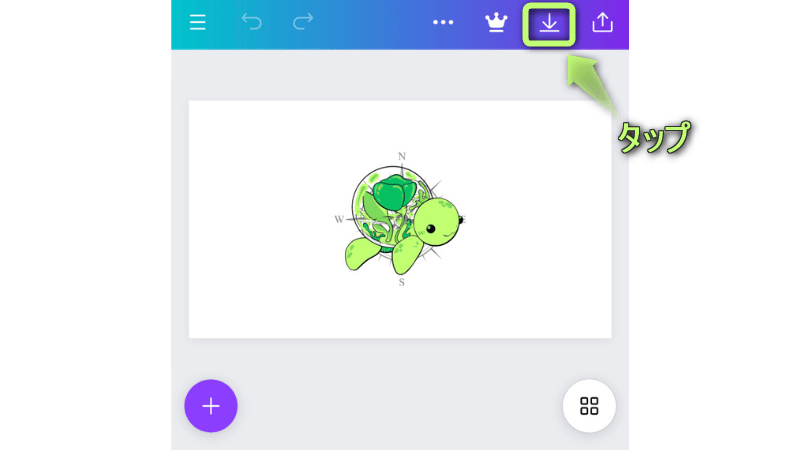
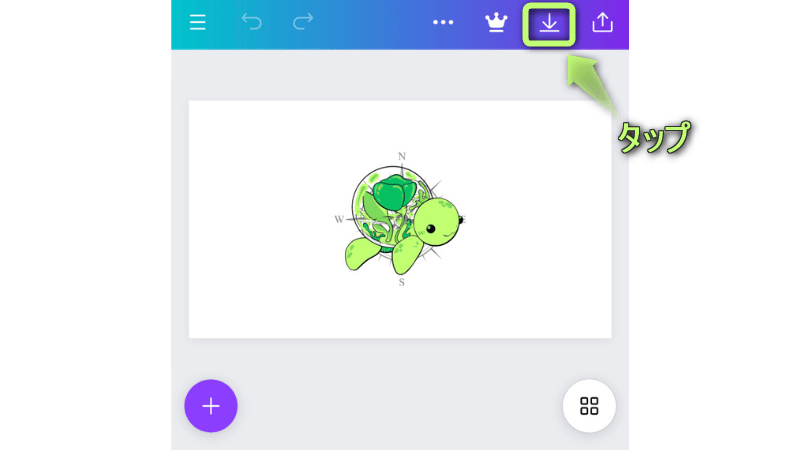
画像を保存をタップすると、ダウンロードできる!
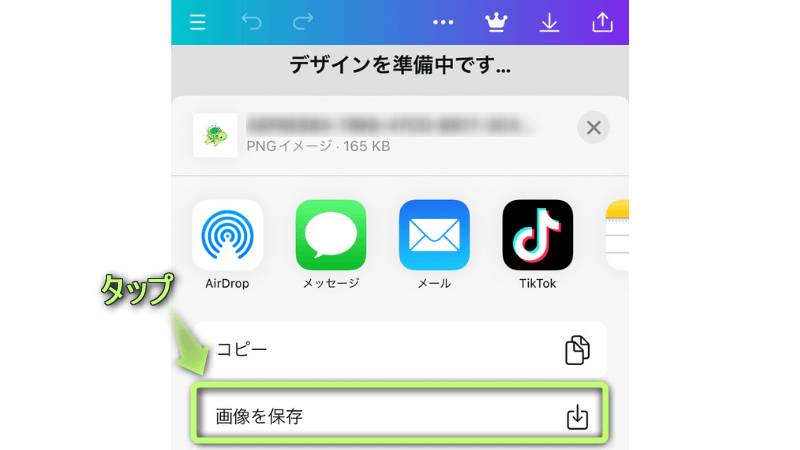
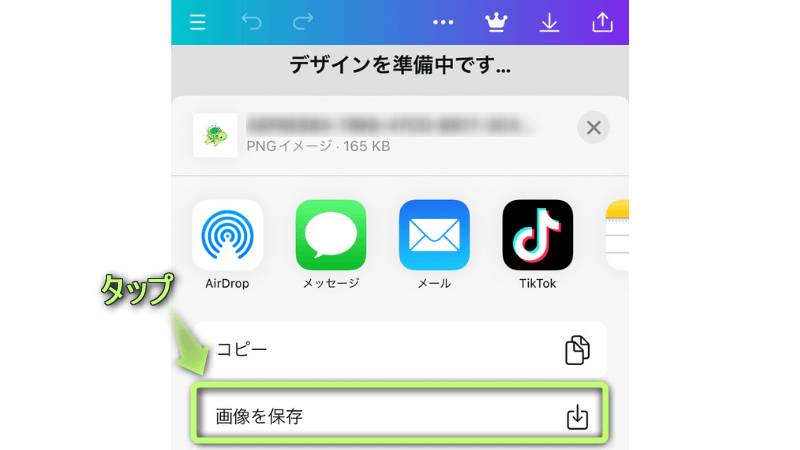
左上にあるホームをクリックする
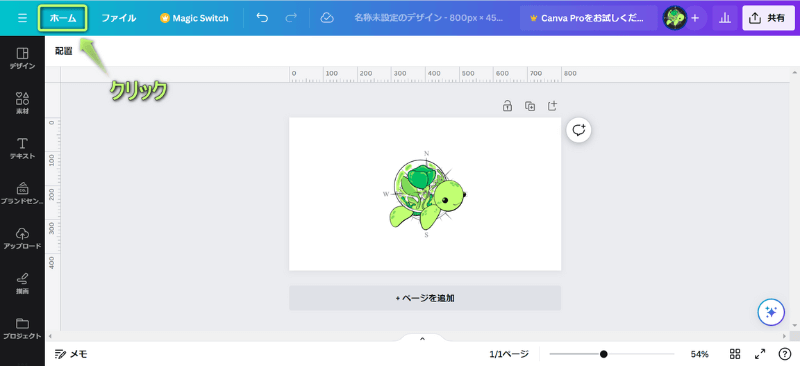
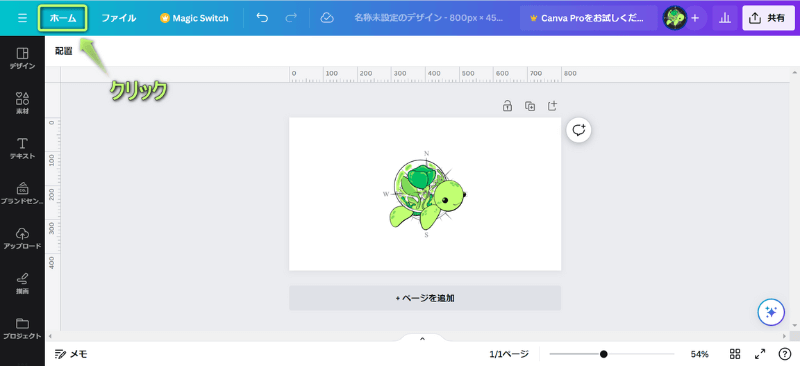
作ったデザインの右上にある…をクリックし、ダウンロードをクリックする
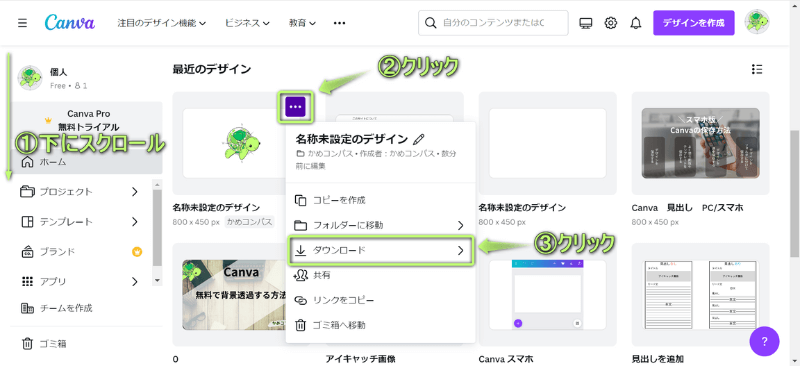
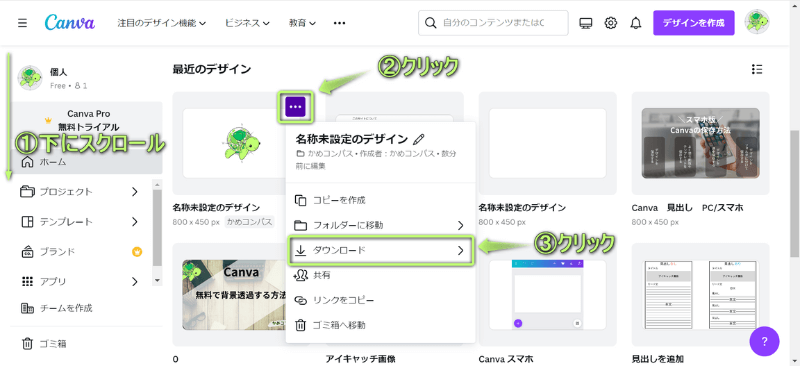
ダウンロードをクリックすると、ダウンロードできる!
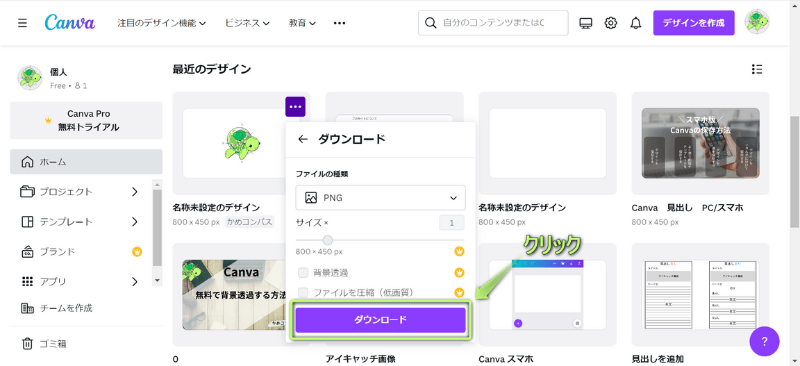
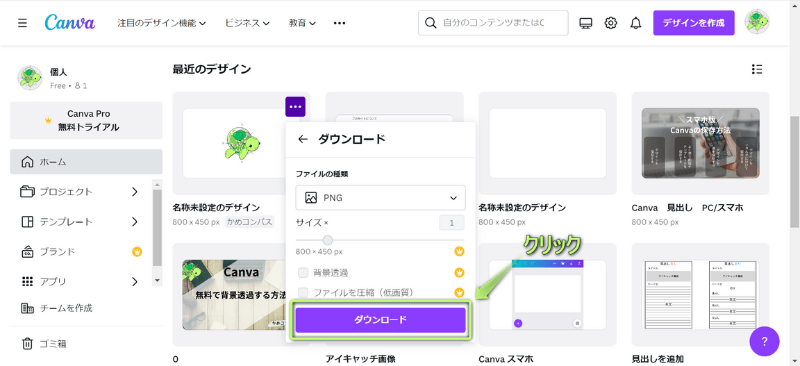
メニューをタップする
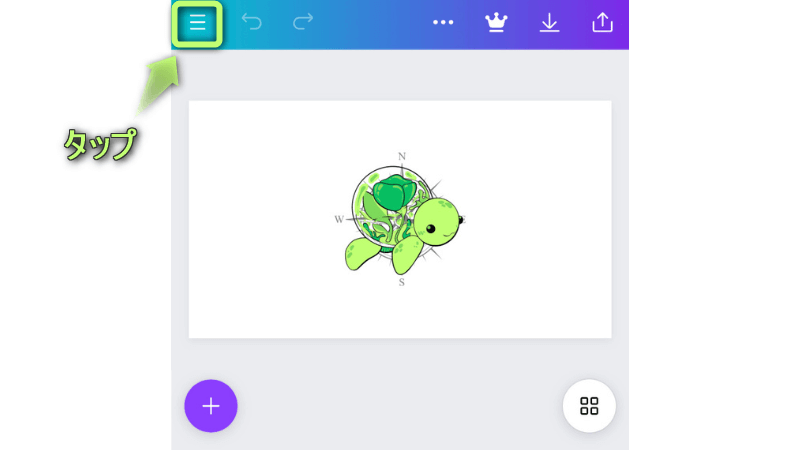
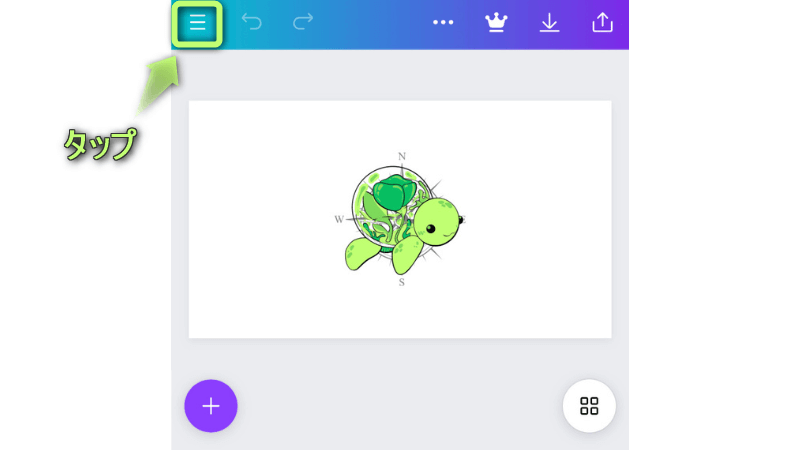
ホームをタップする
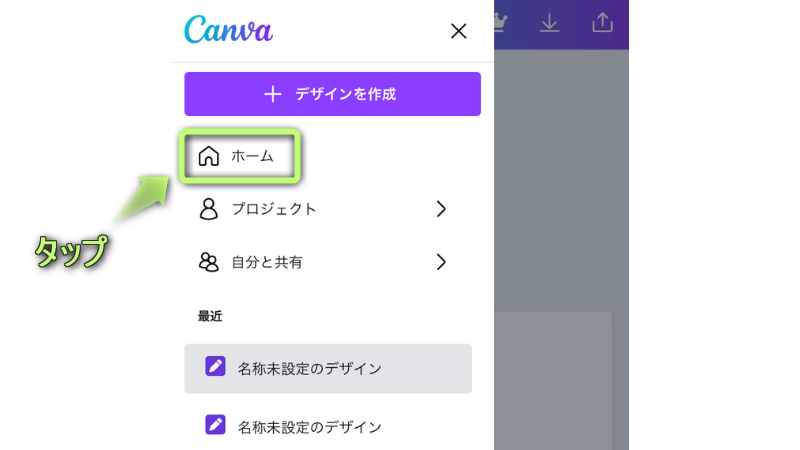
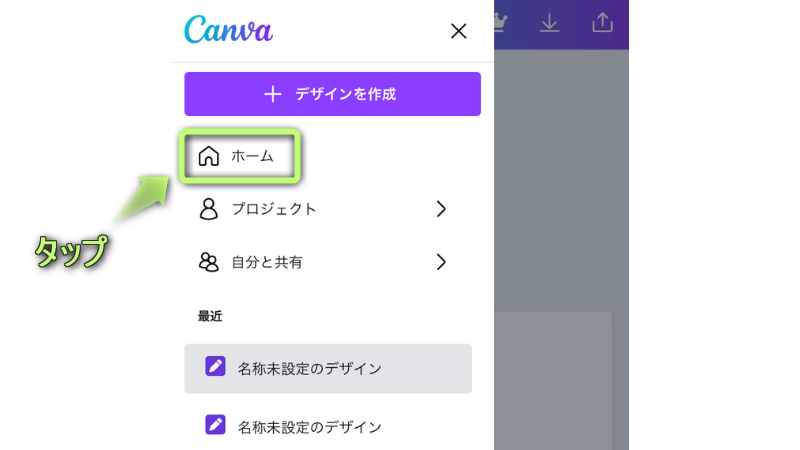
作ったデザインの…をタップする
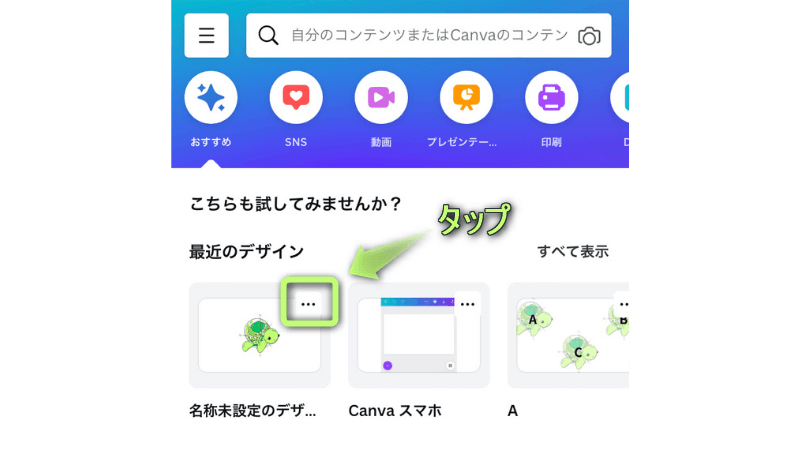
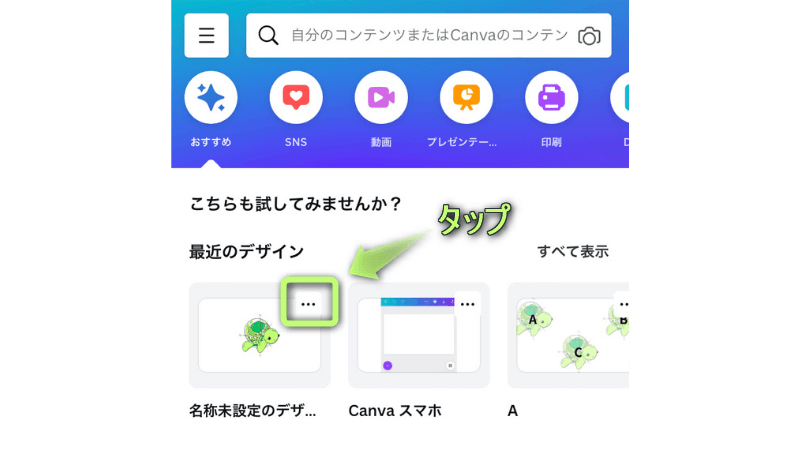
ダウンロードをタップする
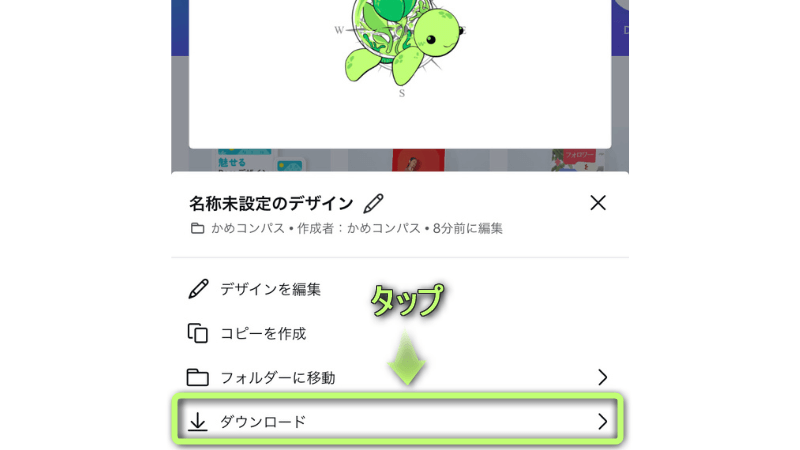
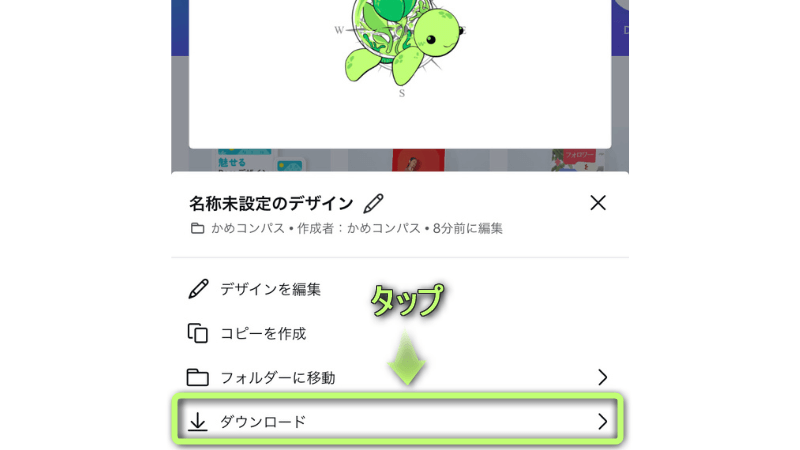
ダウンロードをタップする
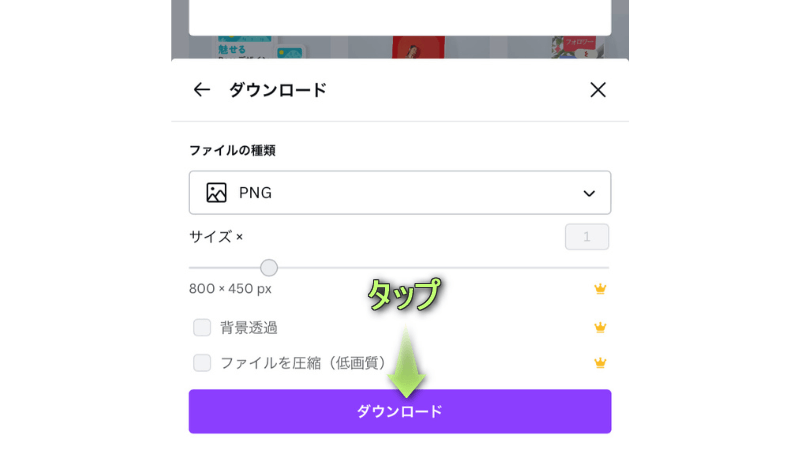
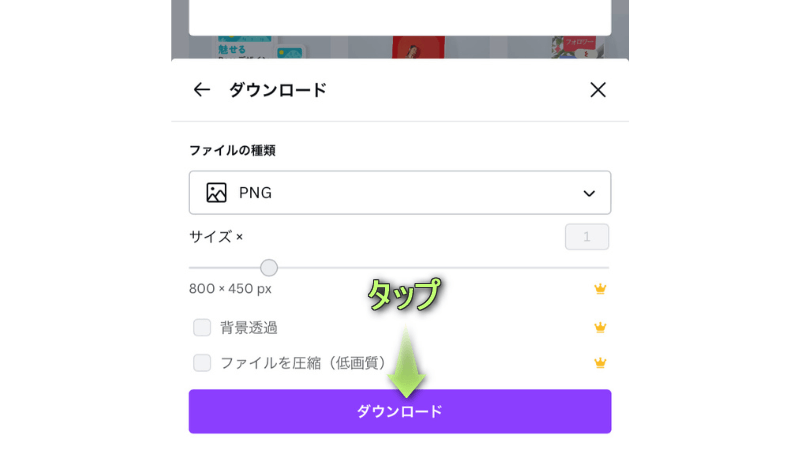
画像を保存をタップすると、ダウンロードできる!
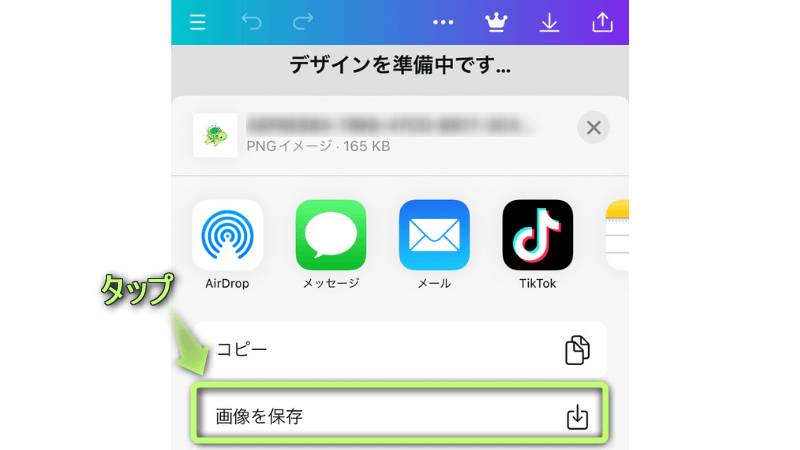
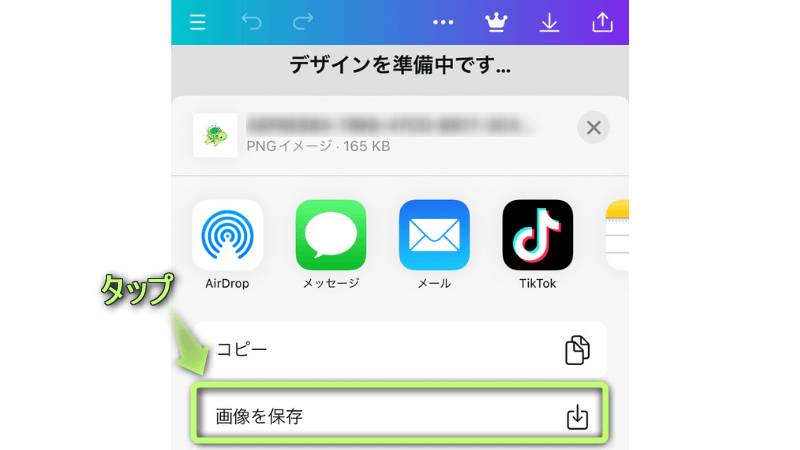
ダウンロードしたいページが多ければ多いほど、サイトが重くなって
します。
ですので、まとめてダウンロードするのではなく、1ページずつダウンロードすれば
サクサク動きようになります。



1ページずつのダウンロードは手間がかかるけど、ダウンロードできないのはストレスだね!
右上にある共有をクリックする
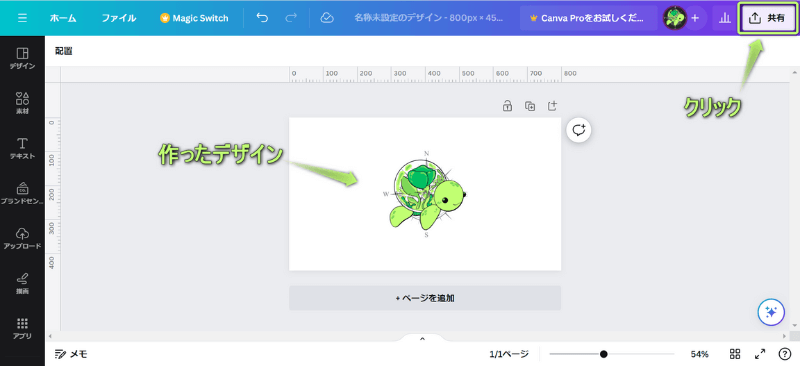
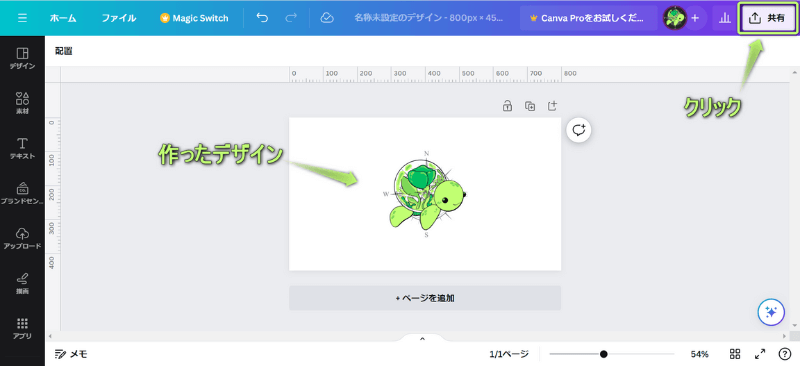
ダウンロードをクリックする
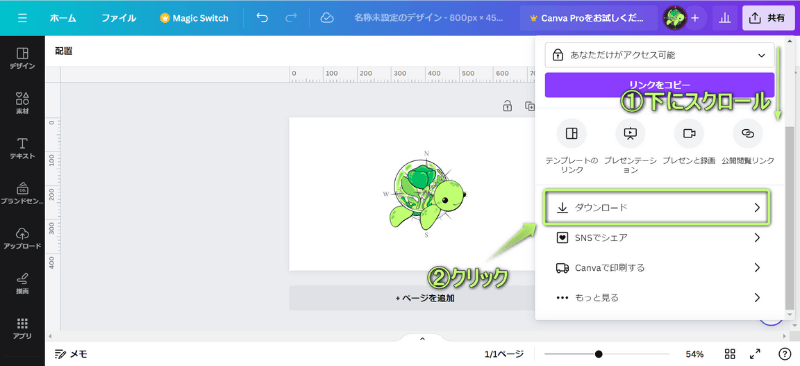
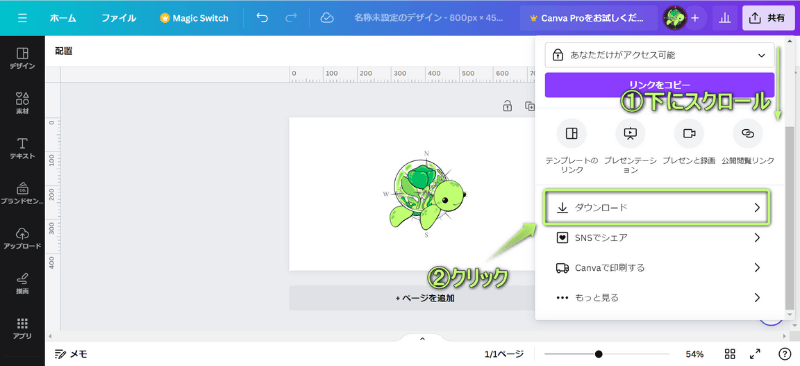
ページを選択をクリックする
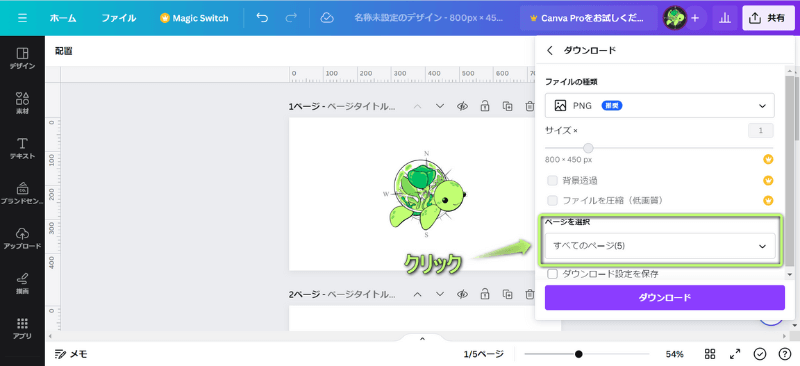
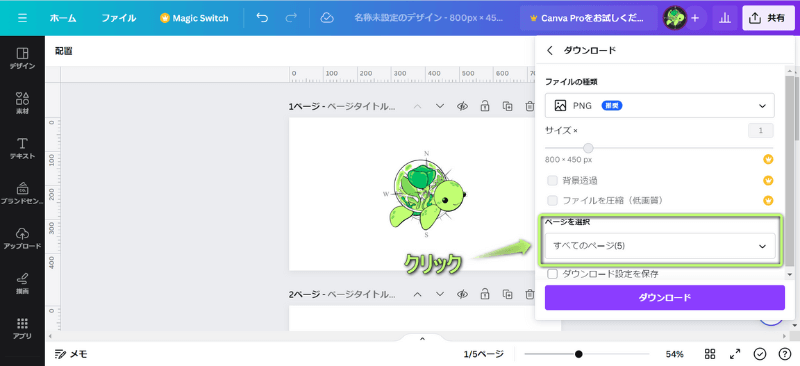
1枚のページだけに✔を入れ、完了をクリックする
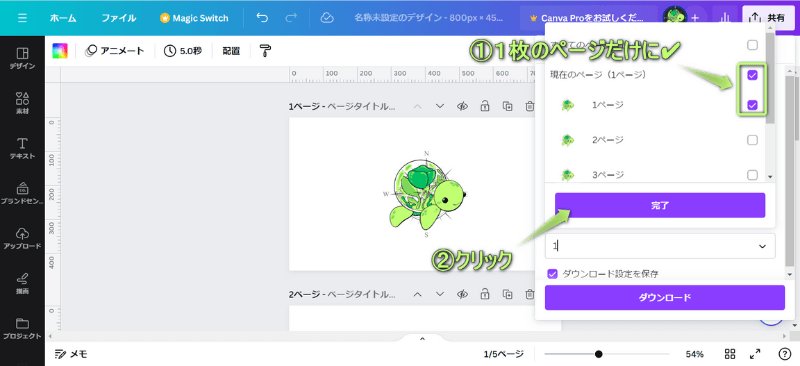
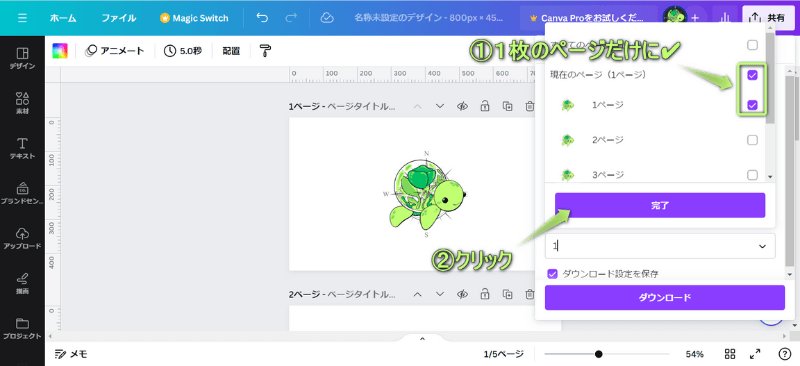
ダウンロードをクリックすると、1枚のページだけダウンロードできる!
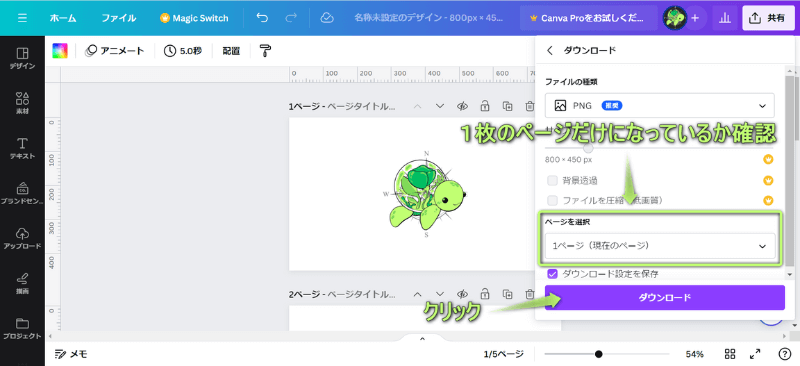
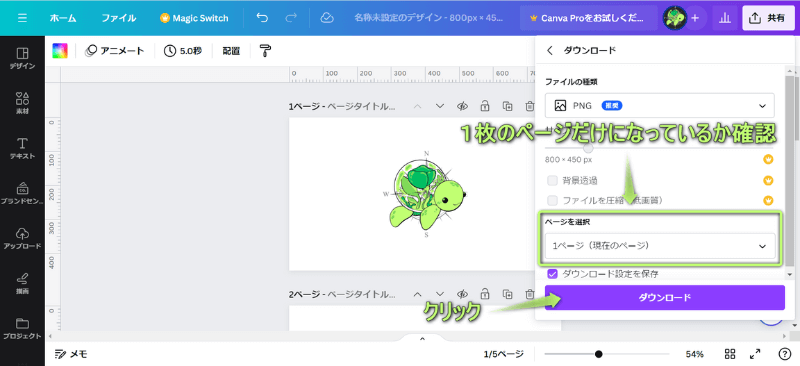
共有をタップする
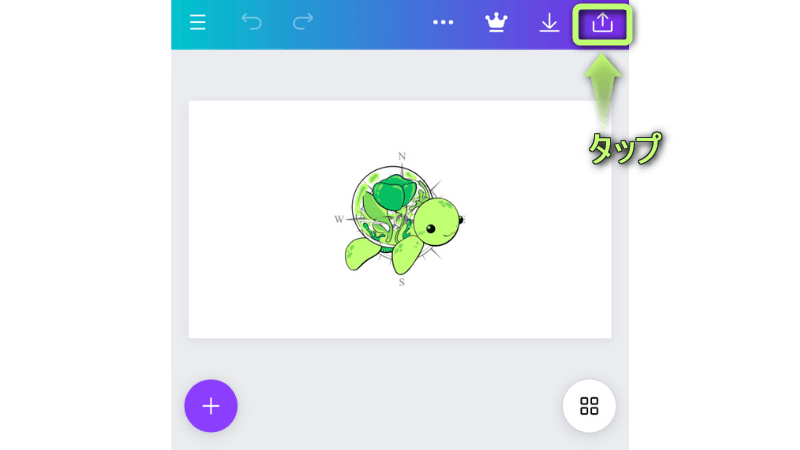
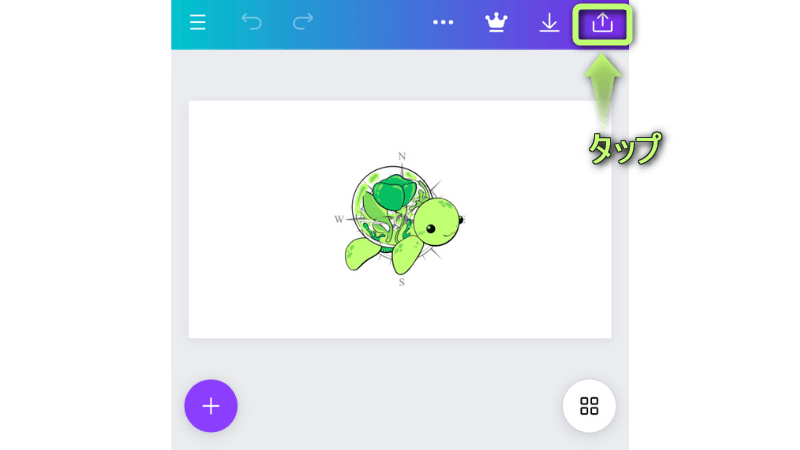
ダウンロードをタップする
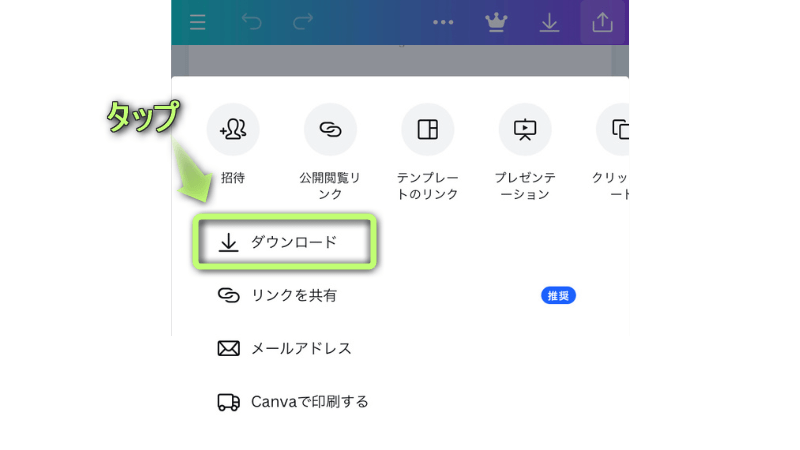
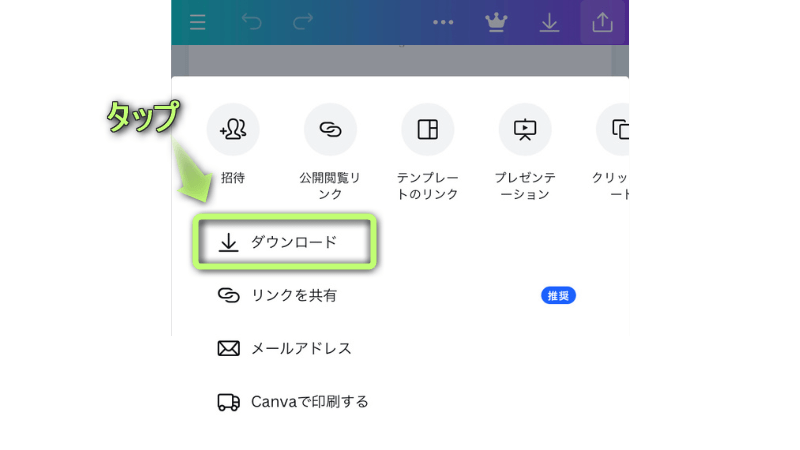
ページを選択をタップする
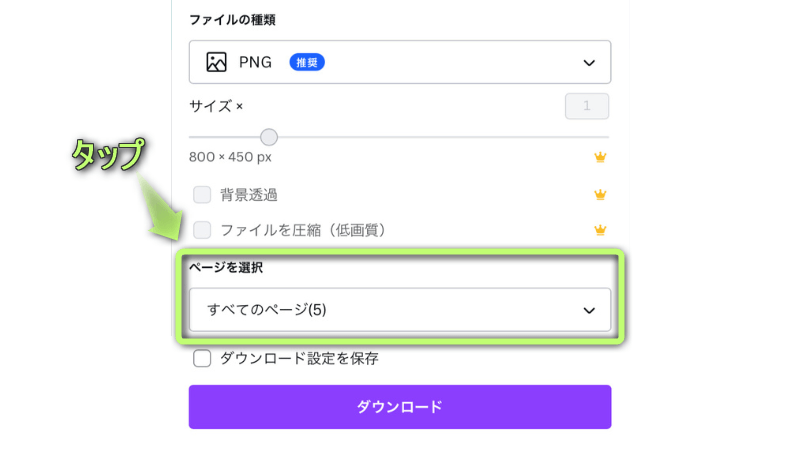
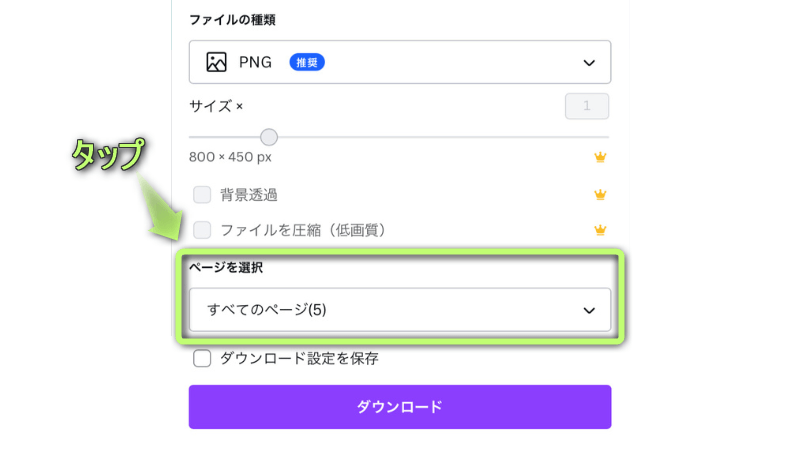
1枚のページだけに✔を入れ、完了をタップする
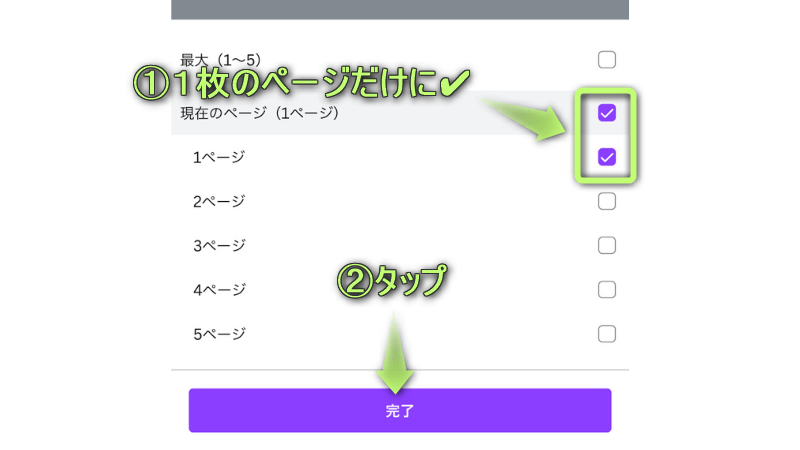
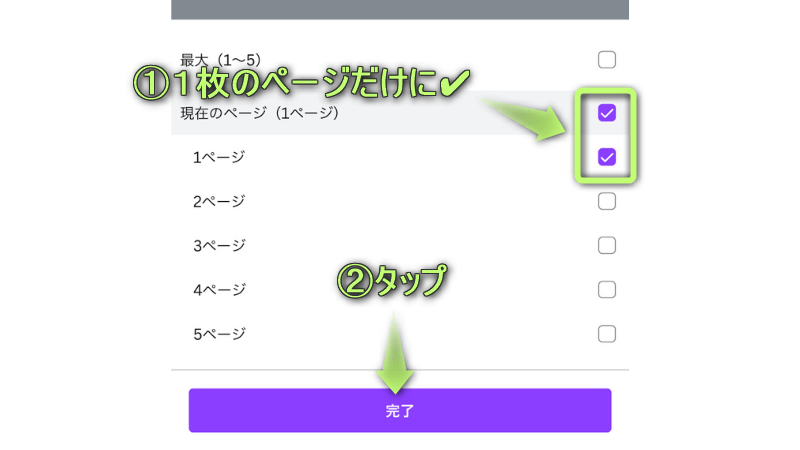
ダウンロードをタップすると、1枚のページだけダウンロードできる!
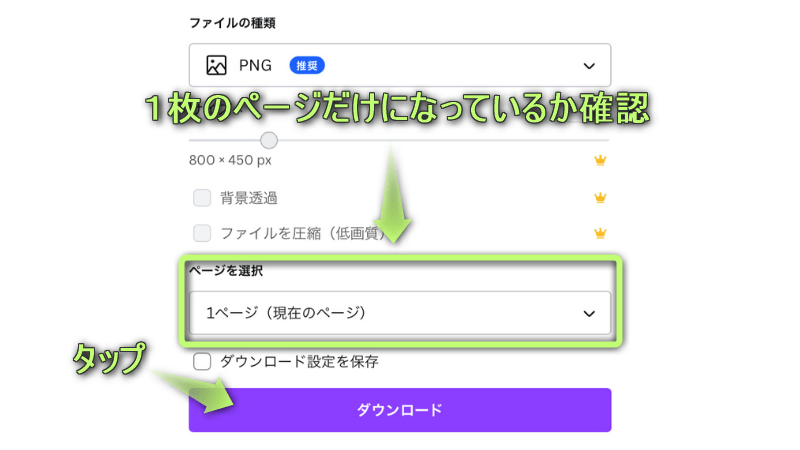
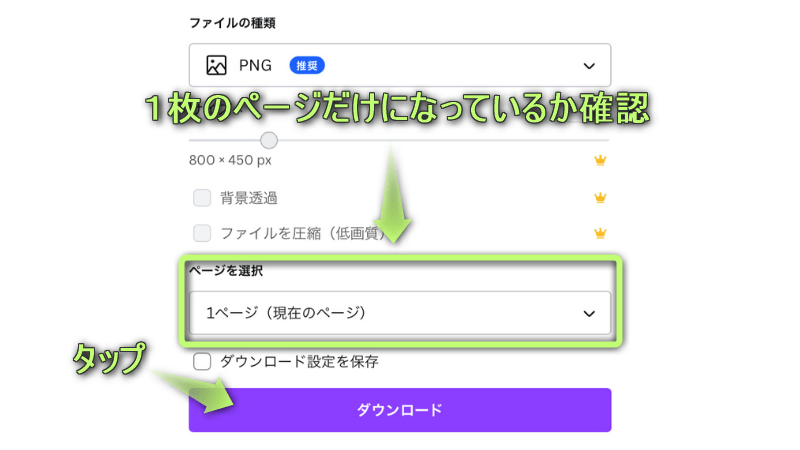
ダウンロードできない場合や遅くなる場合は
作ったデザインのデータ容量が多い可能性があります。
ですので、データ容量が少ない文字だけのデザインでダウンロードできるか試してみてください。
データ容量が少ない文字だけのデザインでダウンロードできれば、
作ったデザインで使われている素材を減らしたり、変更したりすると、ダウンロードできるようになります。



素材を減らしたり変更したくない場合は、デザインやページのサイズを小さくするのもアリだね!
Canvaの無料プランを利用している場合、素材の右下に
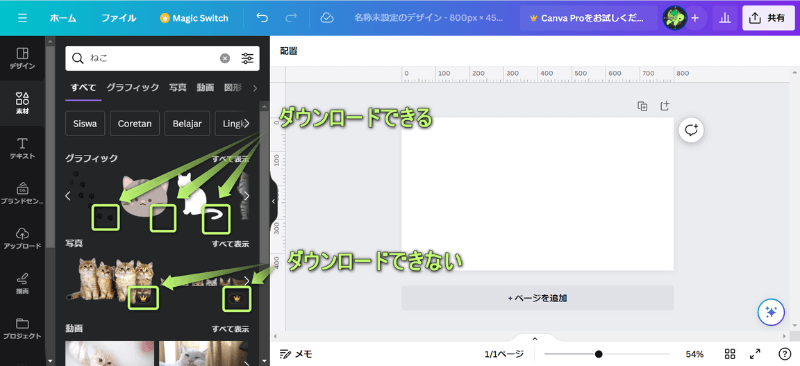
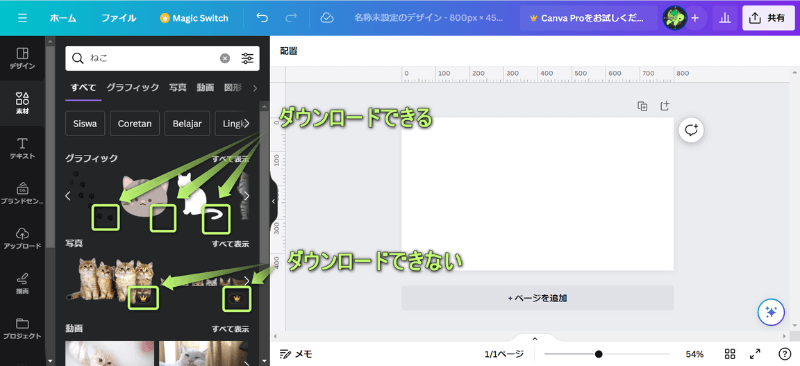
もし、作ったデザインの中に王冠がついた有料素材を使っていた場合、その有料素材の表面に
が表示されます。
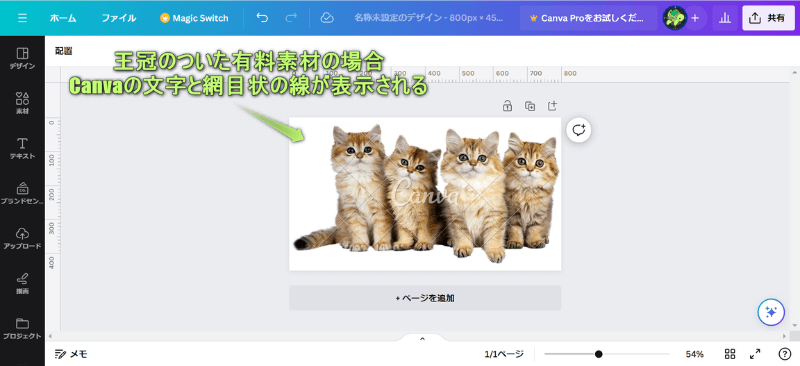
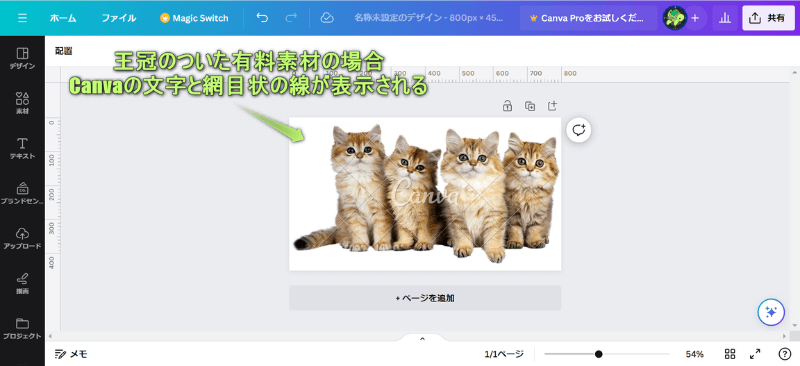
また、王冠のついた有料素材を使ったデザインをダウンロードしようとすると、
「デザインにプレミアムコンテンツが含まれています。」
という文章が表示され、ダウンロードできないです。
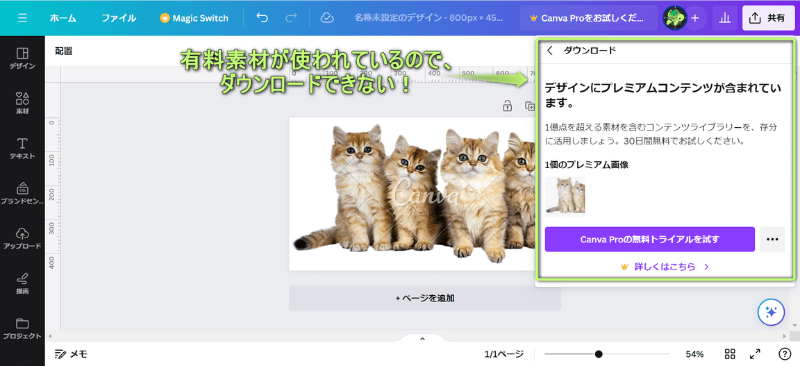
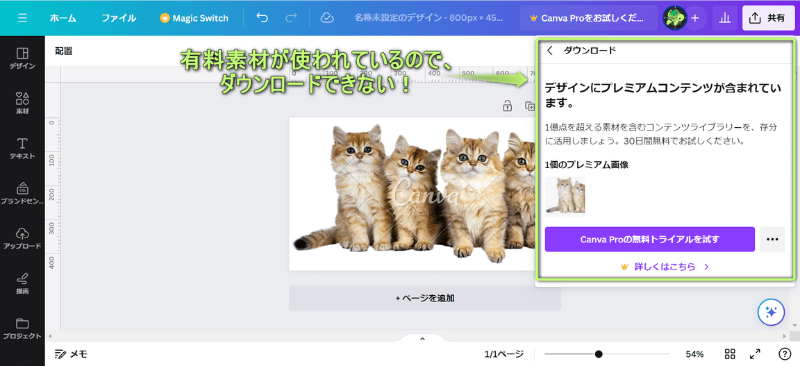
ですので、ダウンロードできるようにするには
すれば、解決します。



有料素材を気づかず使ってても、Canvaが分かりやすく教えてよ!
Canvaでは、ネットに接続しなくても一部編集することができますが、
オフラインの状態ではダウンロードできないです。
ですので、
の接続がONになっているかを確認しましょう。



オフラインで作業している人には意外な盲点だね
Canvaは
で利用できます。
もし、普段使っているデバイスでダウンロードできない場合、他のデバイスでダウンロードしてみると解決する可能性もあります。



私もPCでダウンロードできない場合、iPhone/スマホでダウンロードしているよ!
iPhone/スマホやPCのストレージの空き容量が少なくなっていると、作ったデザインをダウンロードできないです。
ですので、ストレージ容量の空きを増やせば、デザインをダウンロードできるようになります。
ストレージ容量の空きを増やすには、
の3つが考えられます。



この機会に不要なデータは削除した方がいいね!
設定をクリックし、左側サイドパネルにあるシステムをクリックする
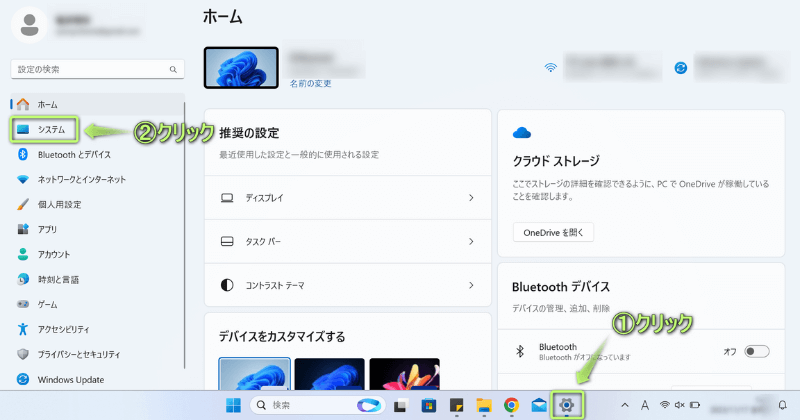
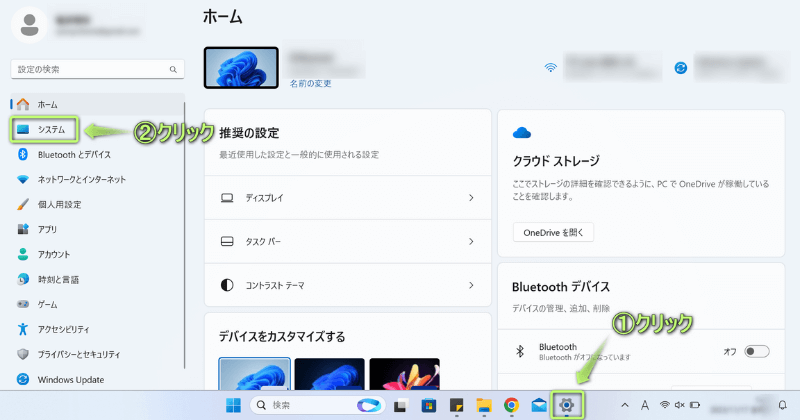
ストレージをクリックする
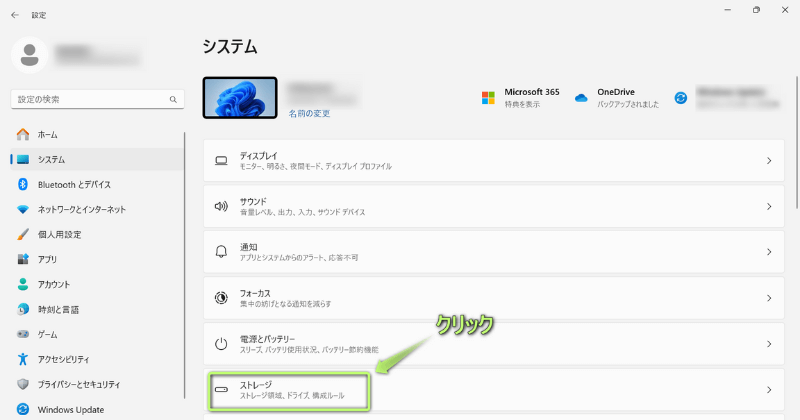
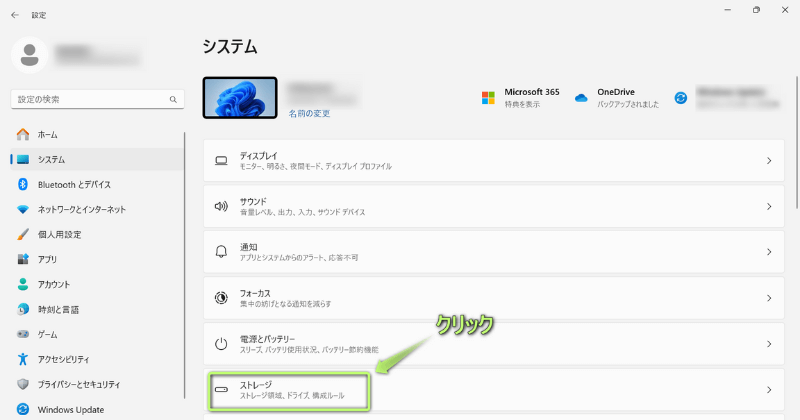
ストレージの空き容量を確認できる!
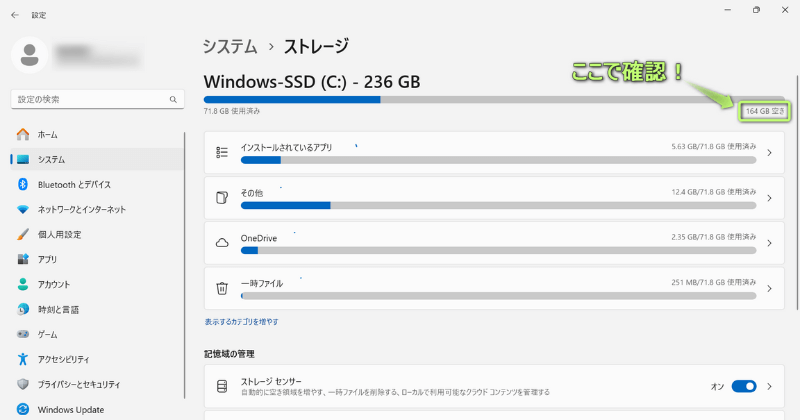
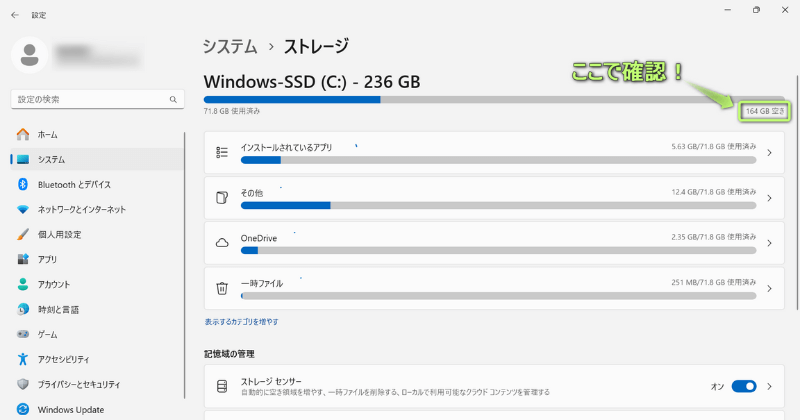
設定をタップする
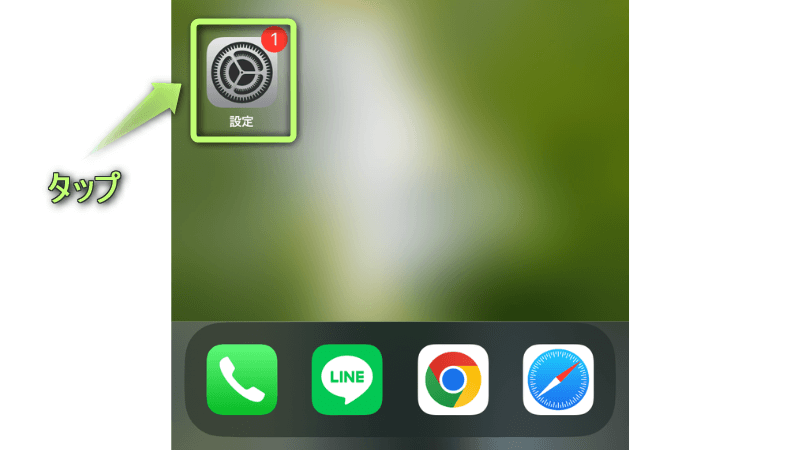
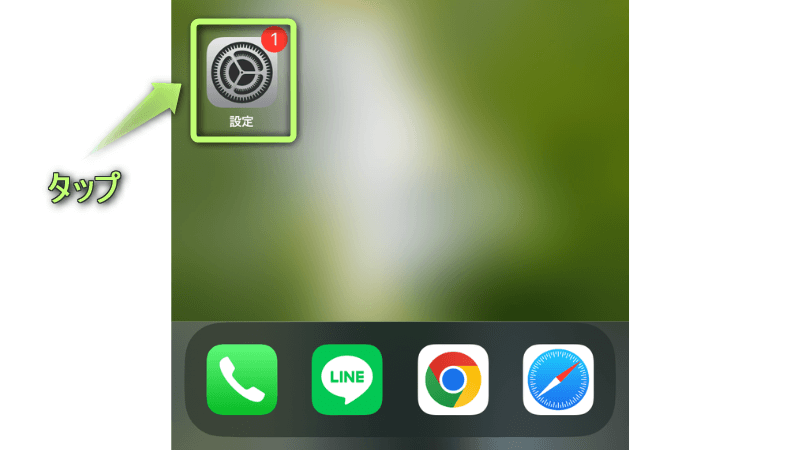
一般をタップする
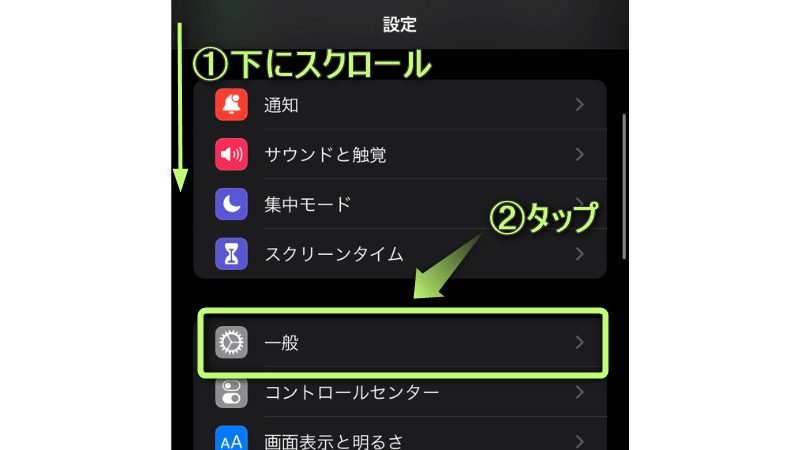
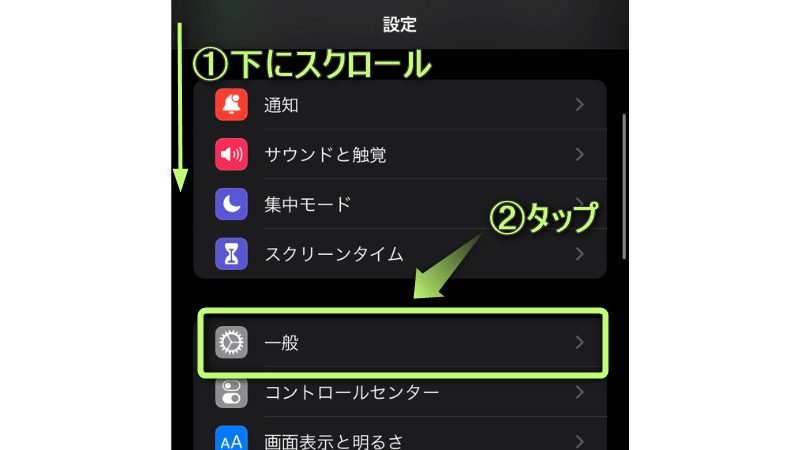
iPhoneストレージをタップする
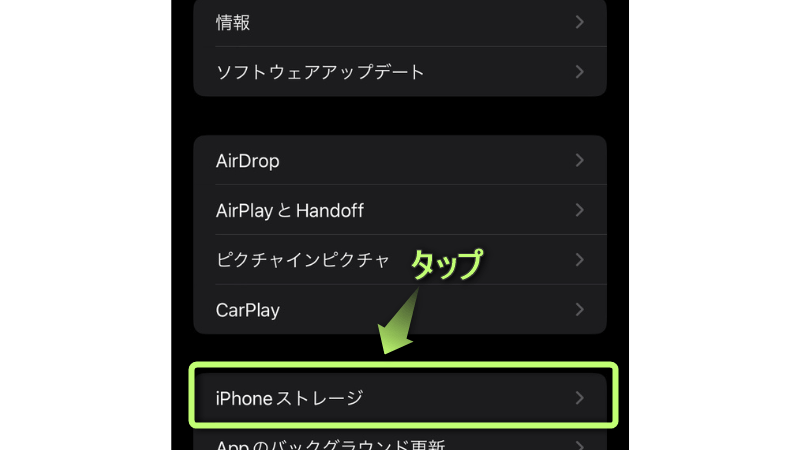
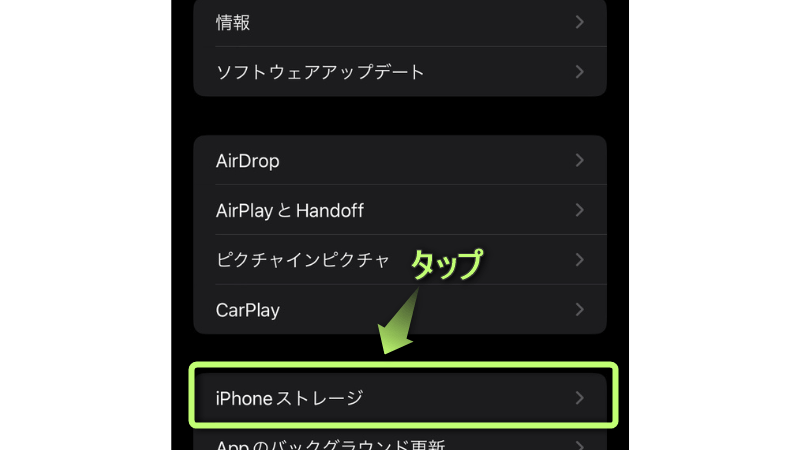
ストレージの空き容量を確認できる!
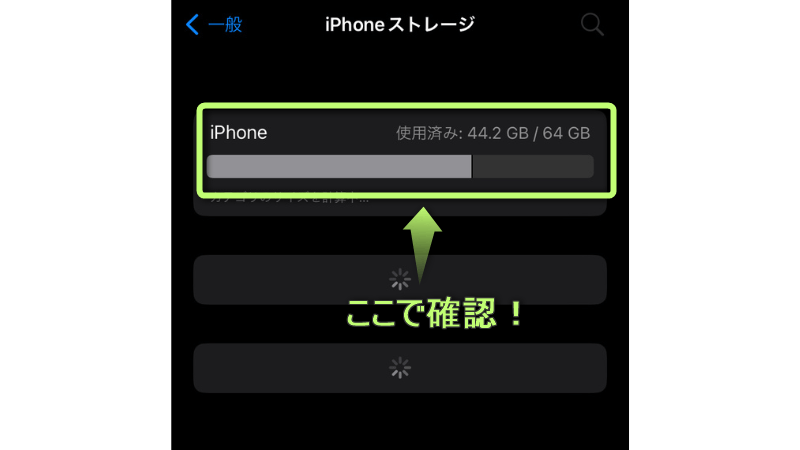
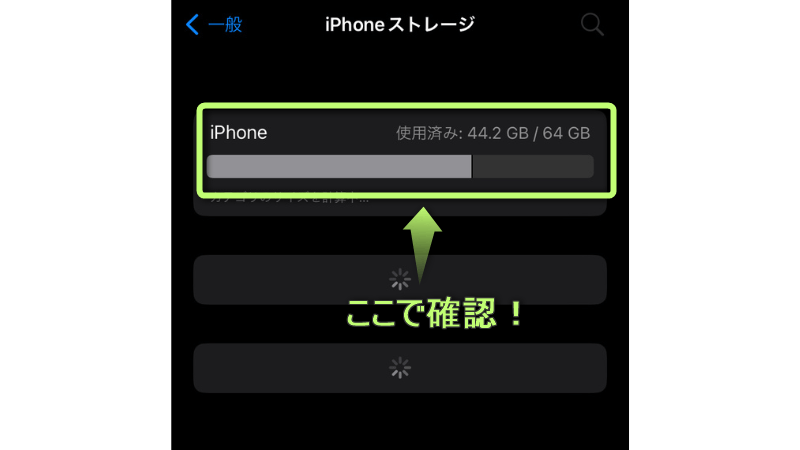
時間帯を変えると、ダウンロードできるようになることもあります。
主に夕方から夜にかけて、徐々にネットが重くなってダウンロードできない⁉
そもそもダウンロードボタンが押せない⁉ってこともあります。
ですので、ダウンロードできない場合は、朝や日中に再度ダウンロードを試してみてください。



私も20時くらいからダウンロードできないことや動作が遅くなることも頻繁にあるよ!
ここまで紹介した、ダウンロードできない場合の対処法で解決しない場合は、
方法をとりましょう。
サポートチームに問い合わせる場合、
することが必要です。



任意の部分もやればCanvaが迅速に対応してくれるよ!
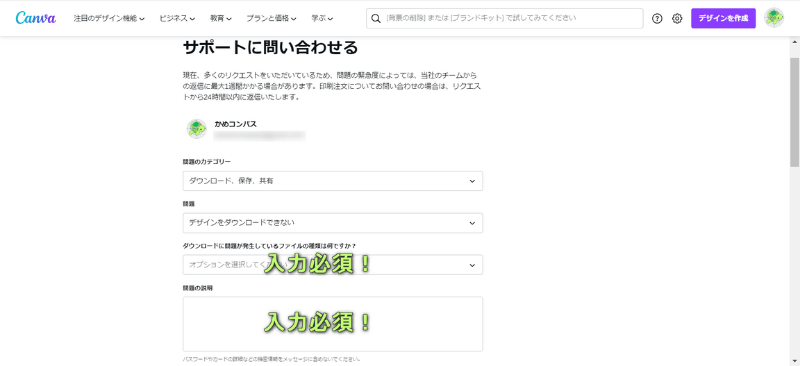
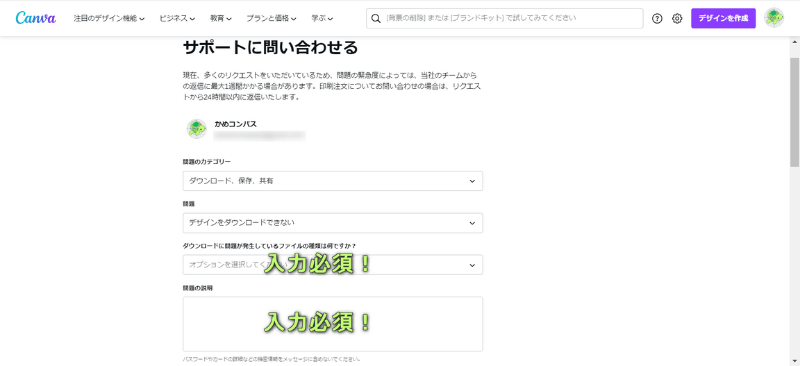
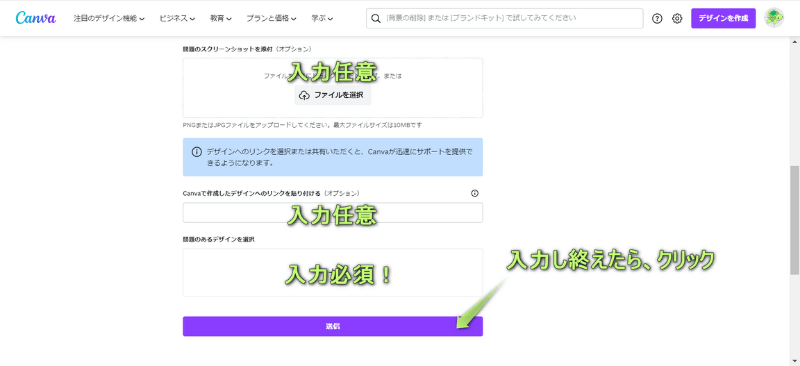
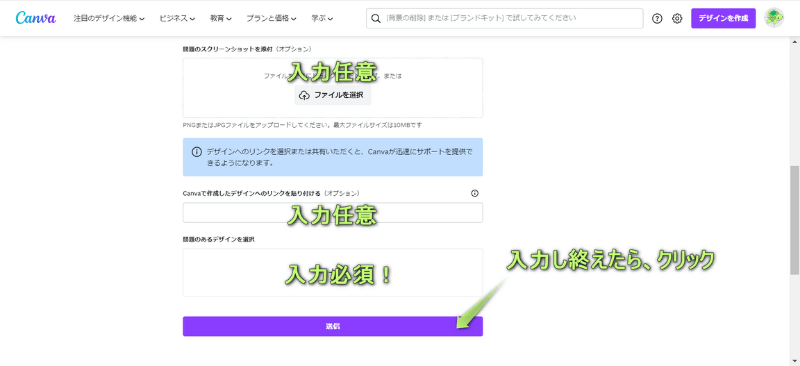


Canvaのダウンロードに関するQ&Aです。
それぞれ詳しく解説します。
ダウンロードは、Canvaのデザイン編集画面の右上にある共有ボタンから行えます。
また、Canvaでダウンロードする際に
できます。
詳しくは、下の記事を参考にしてください。


つまり、デザインをデバイスに移すということに関しては、ダウンロードと保存に違いはないが
Canva内に記録するということに関しては、ダウンロードではなく、保存するという言葉を使います。
ダウンロードボタンが押せない原因は、Canvaサイトが重くなって固まっているからです。
と解決します。
今回は、Canvaでダウンロード(保存)できない場合の対処法【スマホ/PC版】を紹介しました。
初めてダウンロードできない場面に直面したとき、どうすればいいか分からず、戸惑いますよね。
本記事で紹介した対処方法で、ダウンロードできないことが解決すれば、幸いです。



ためになったという人は“コメント”してくれると嬉しいです!


この記事が気に入ったら
フォローしてね!
コメント