当ブログ愛用のWordPressテーマ
広告
\乗り換え先おすすめテーマ!/
/ブロガーとして本格的に取り組む\

広告
\乗り換え先おすすめテーマ!/
/ブロガーとして本格的に取り組む\

✓優秀なデザイン性 ✓最新のSEO ✓サイト高速化に対応|CocoonからSWELLに乗り換えた私の感想と口コミを見る >>
SWELLを使ってみた私の感想と口コミを見る >>
クリック
タップ

「パソコンやiPhone/スマホでCanvaの保存方法が知りたい」
「よく使う画像やテンプレートをお気に入り保存できないか?」
「作ったデザインをフォルダに分けて保存する方法は?」
この記事では、そんな方に向けて、Canvaの保存方法【パソコン/スマホ版】をお話しします。
 かめコンパス
かめコンパスこんにちは、かめコンパスです!
どこよりも分かりやすく書いている自信がありますので、ぜひ最後まで読んでください!
さっそく本題に入りましょう。




パソコンでCanvaの保存方法は、下記4つに分かれます。
それぞれ詳しく解説します。
iPhone/スマホでの保存方法はこちら ≫
Canvaでは、作ったデザインをたった3クリックのみでパソコンに保存できます。
パソコンのCanvaサイトでデザインの保存方法は、下記の通りです。
右上にある共有をクリックする
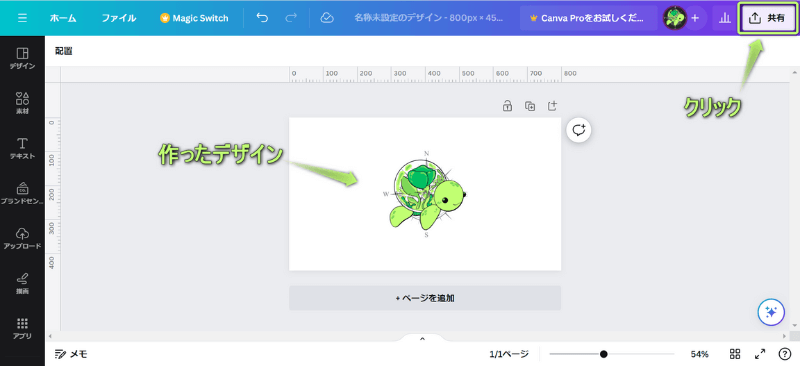
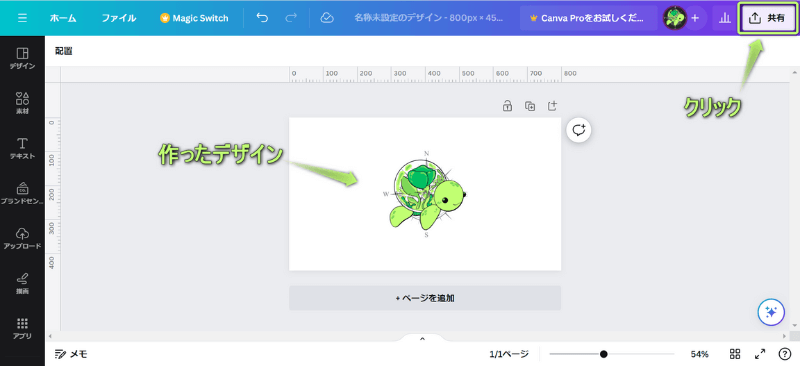
ダウンロードをクリックする
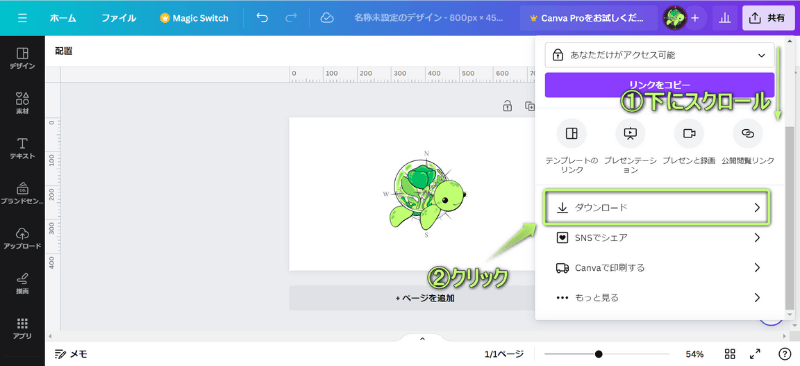
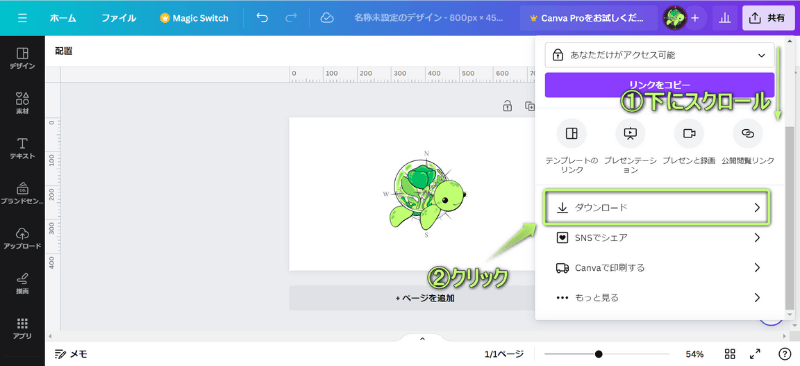
ダウンロードをクリックする
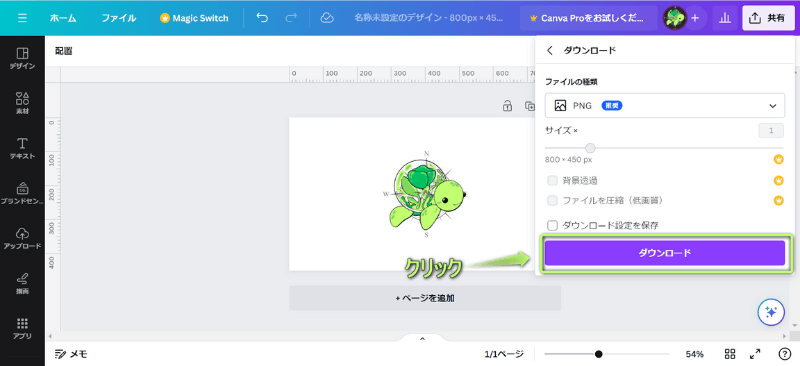
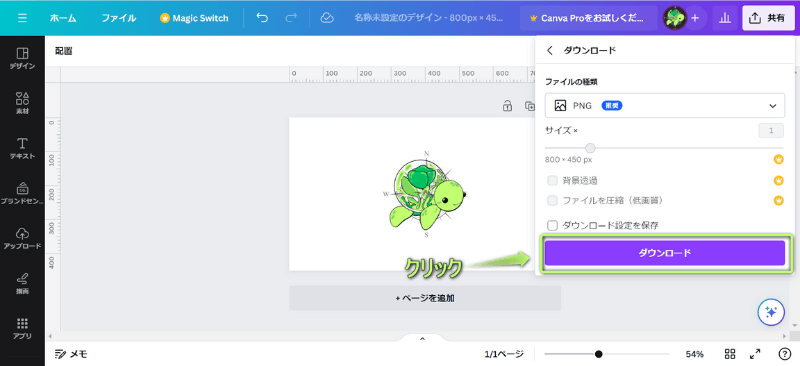
パソコンにデザインが保存された!
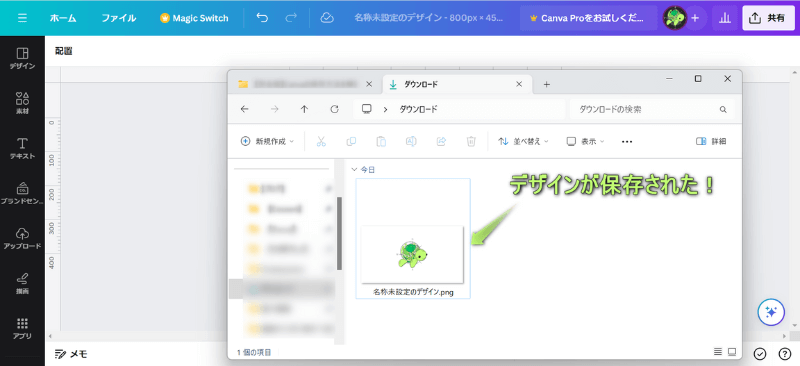
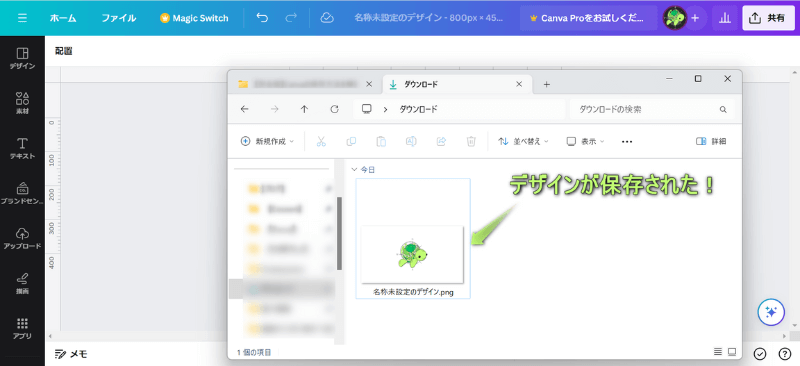
また、Canvaでは
して保存できます。
通常、複数のページでデザインを作り、保存する場合、すべてのページが保存されます。
もし、複数のページの中から指定したページだけを保存したい場合は、下記の方法で行えます。
右上にある共有をクリックする
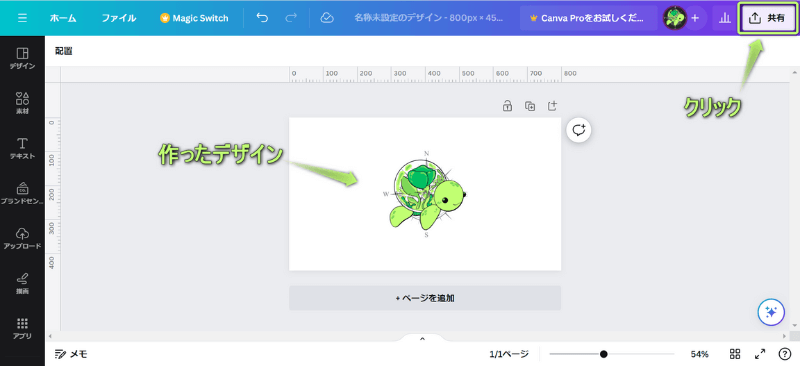
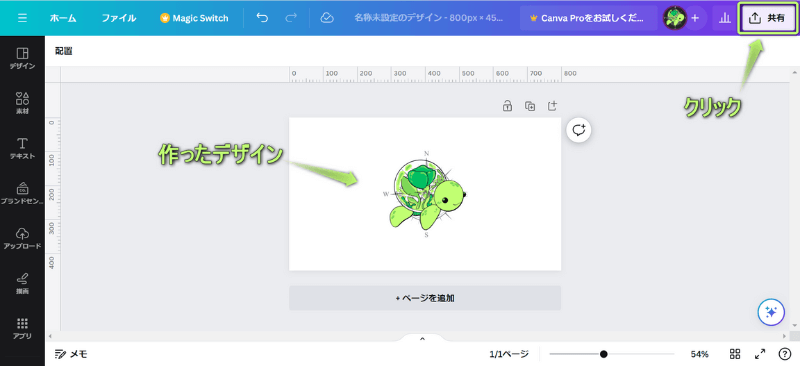
ダウンロードをクリックする
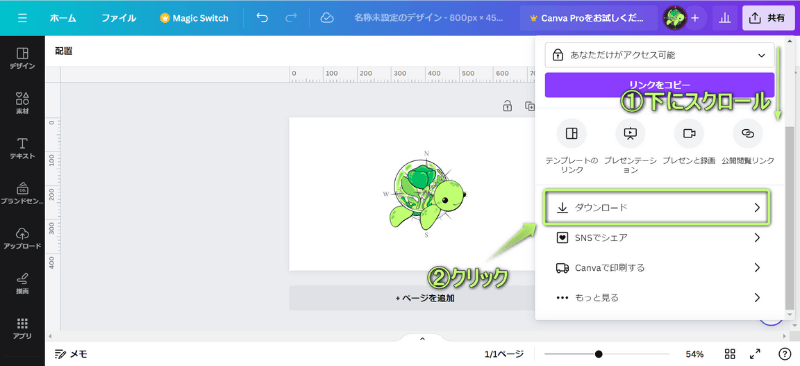
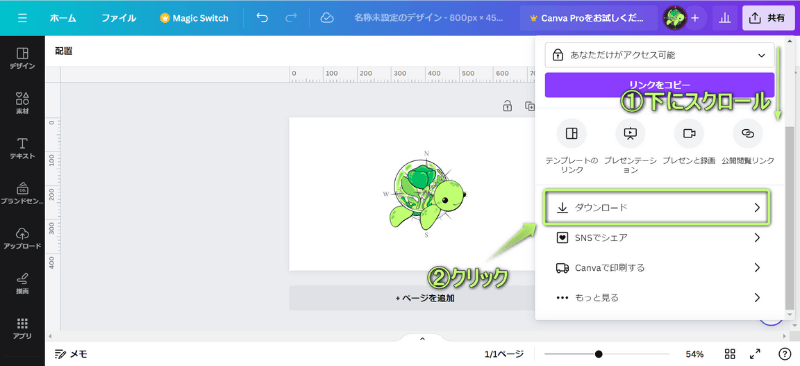
ページを選択をクリックする
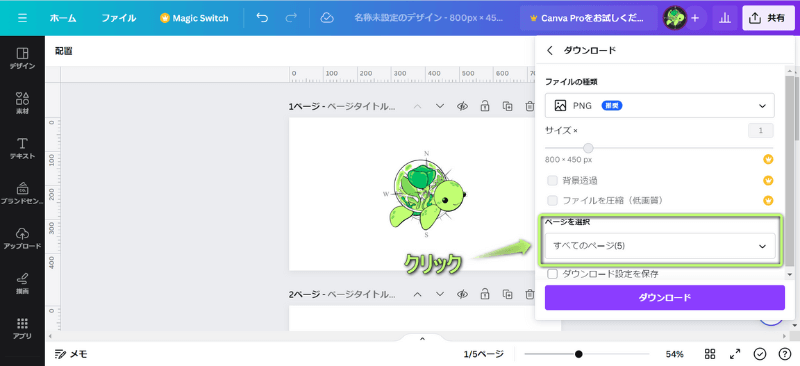
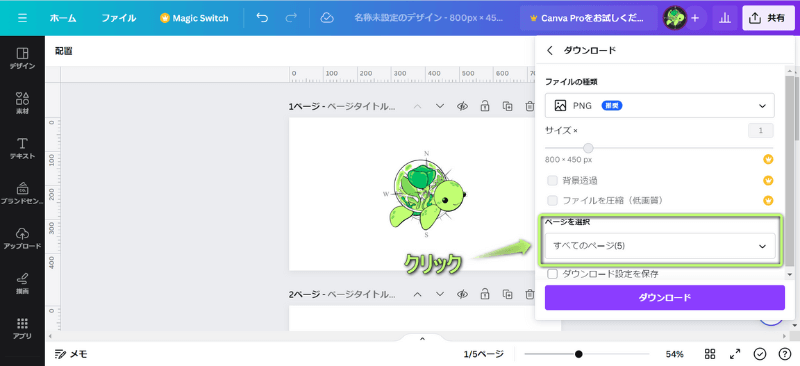
保存したいページに✔を入れ、完了をクリックする
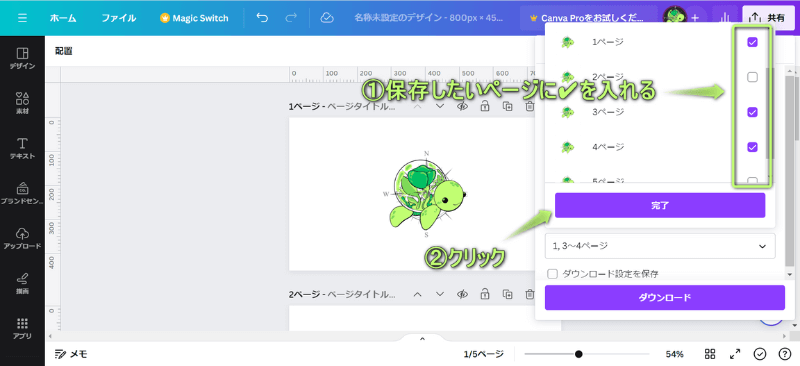
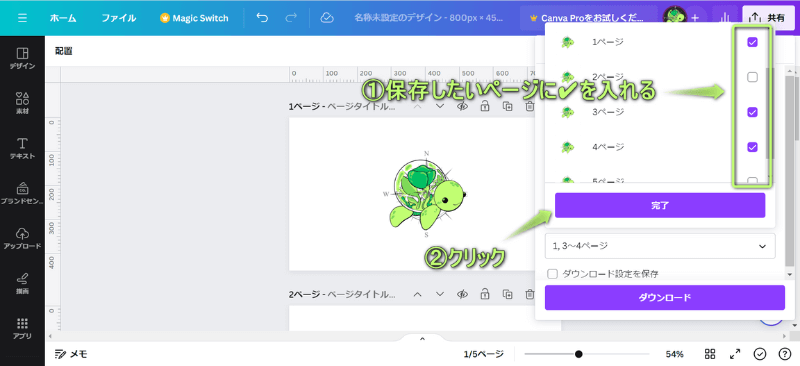
ダウンロードをクリックする
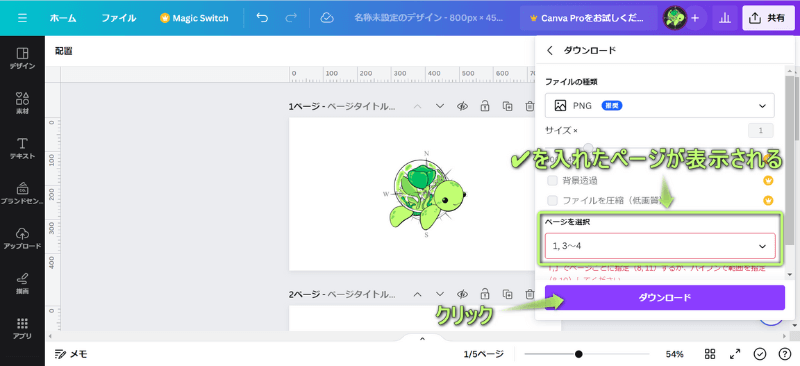
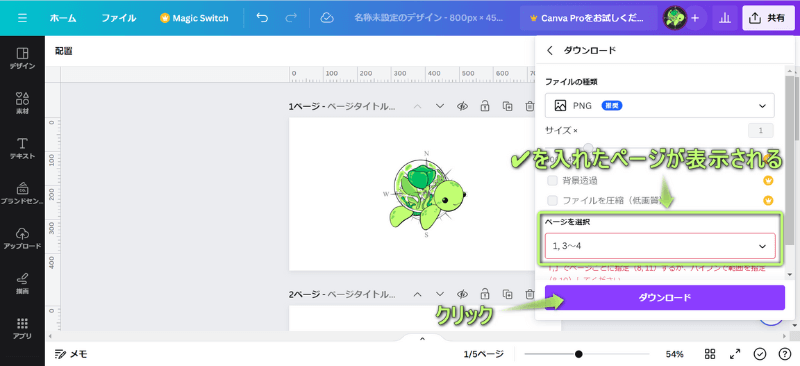
これで指定したページだけが保存された!
通常、任意のページを保存するとき、同じページ内にある素材すべてが保存されます。
もし、同じページ内にある素材を選んで保存したい場合は、下記の方法で行えます。
保存したい素材を2つ以上選択する
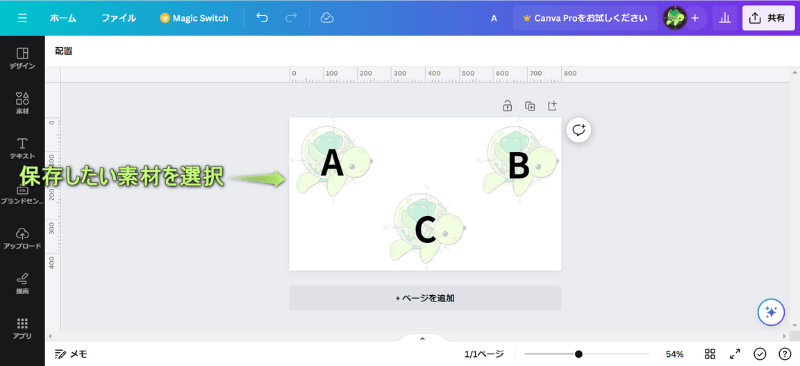
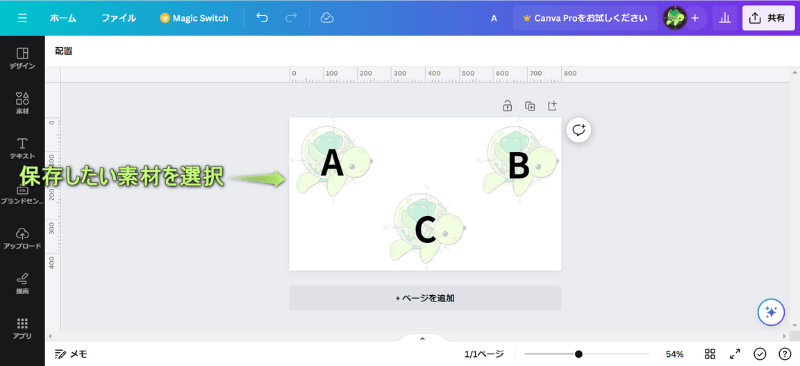
マウスで右クリックをし、選択した素材をダウンロードをクリックする
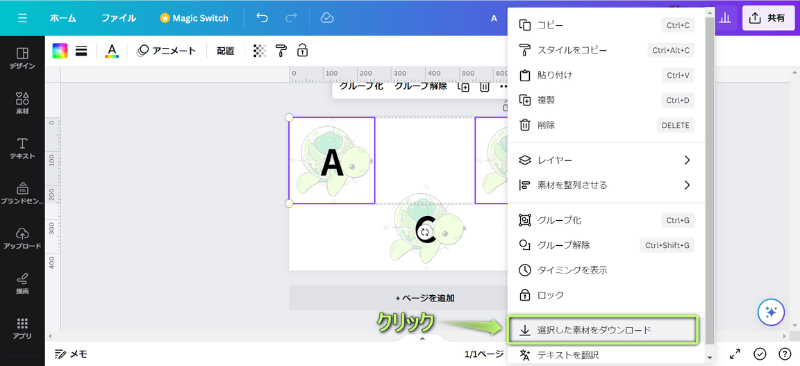
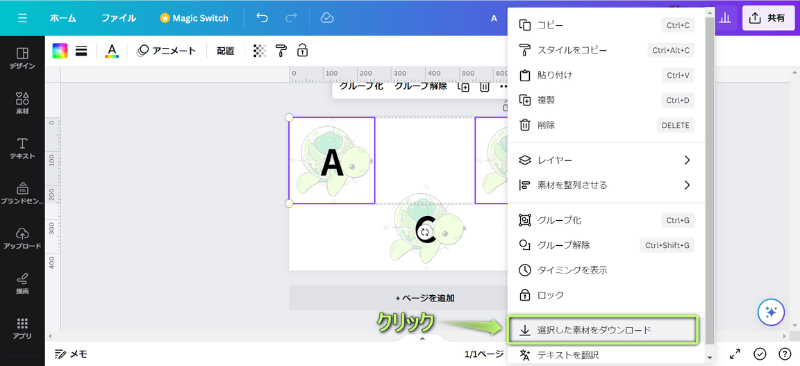
右クリックは選択した素材の上で行ってください。
今回は、当ブログのアイコンAとBを選びます。
ダウンロードをクリックする
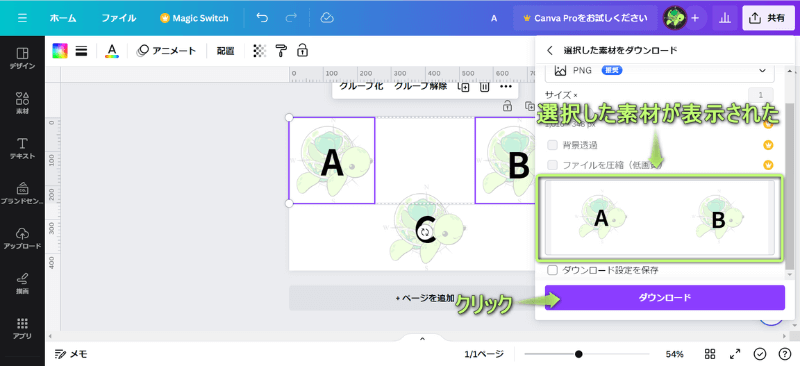
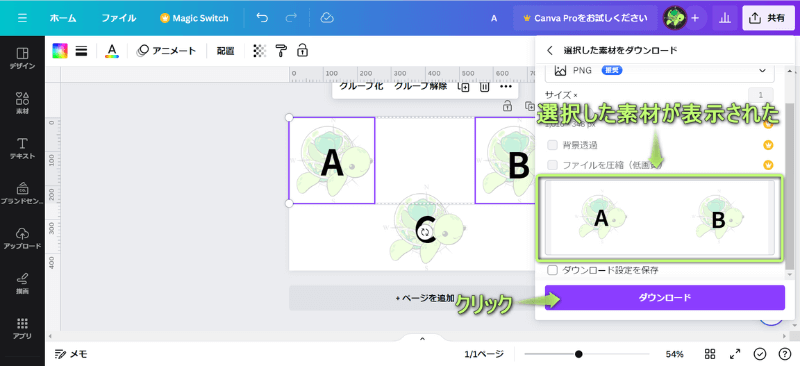
選択した素材だけが保存された!
保存された画像のサイズが変更される場合があります。
保存された画像のサイズを元に戻したり、任意のサイズに変更したい場合は、下の記事を参考にしてください。


Canvaには、7種類の保存形式があります。
画像の保存形式でこだわりがなければ、Canva推奨のPNGで保存しましょう。
なぜなら、PNGはJPGに比べ、画質が良いからです。
ただ、PNGはJPGに比べ、画像のデータ容量が大きく、
ブログに画像をのせたときにブログが重くなり、なかなか画像が表示されないというデメリットもあります。
そんな時は、
などを使えば、画像のデータ容量を小さくでき、ブログの表示スピードも改善されます。
ですので、画像の保存形式はPNGで保存しましょう。



私も画像の保存形式をPNGにしているよ!
また、PNG以外の保存形式の用途やメリット/デメリットも下の画像にまとめました。
\クリックで拡大/
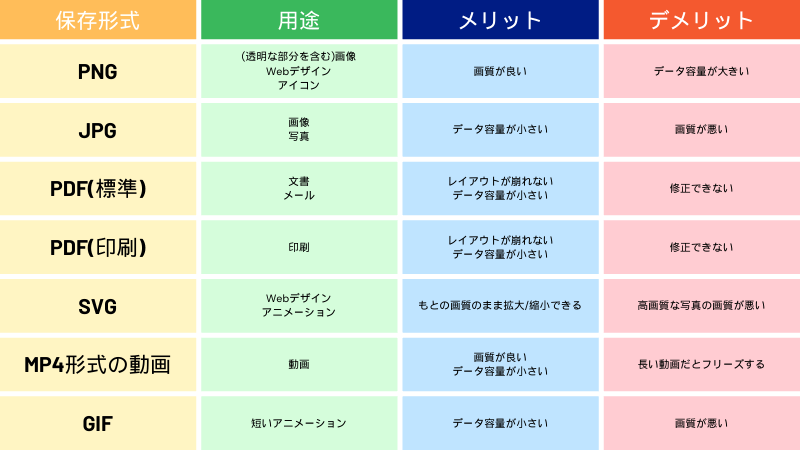
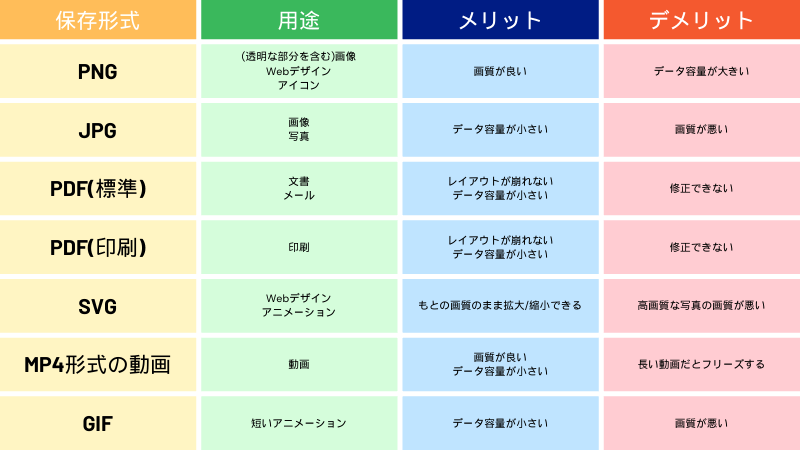
それでは、デザインの保存形式を選び、保存する方法を説明します。
右上にある共有をクリックする
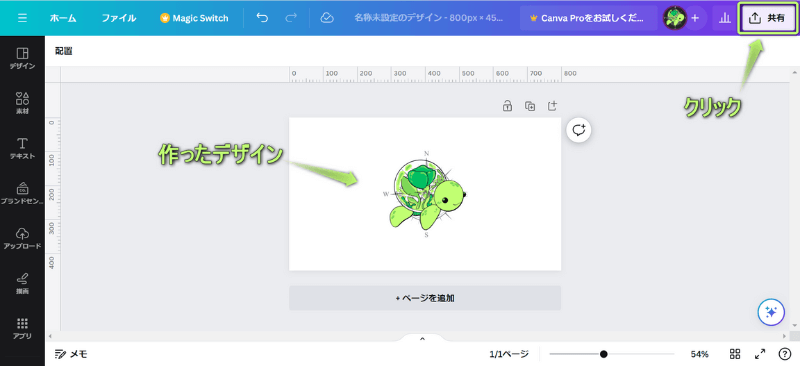
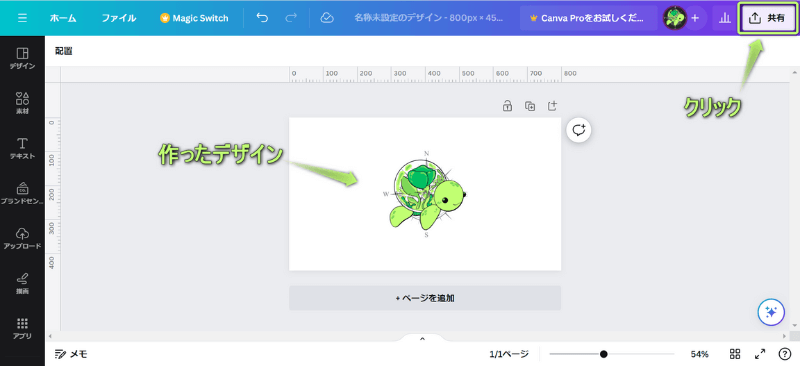
ダウンロードをクリックする
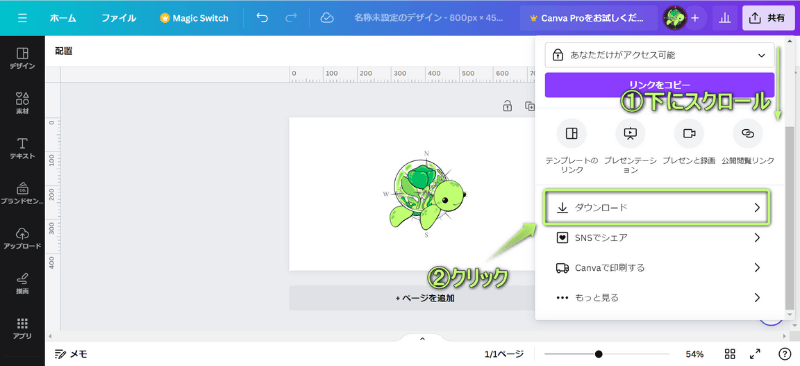
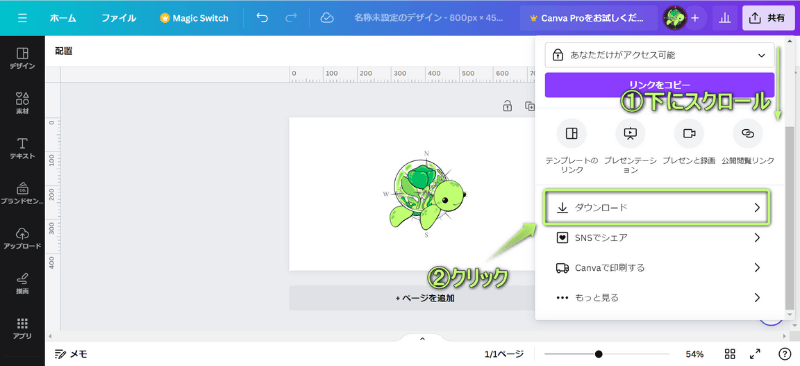
ファイルの種類をクリックする
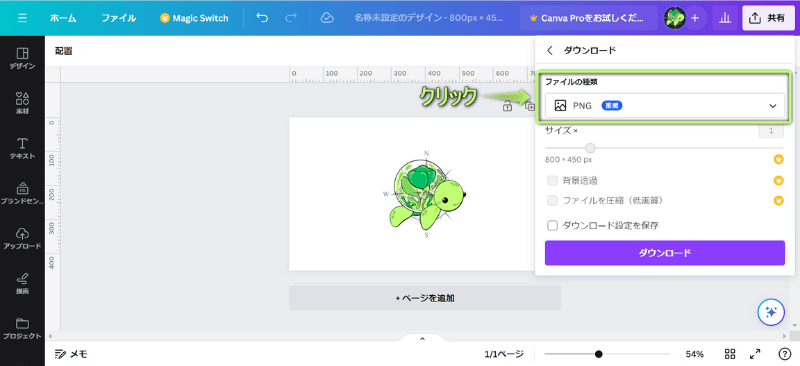
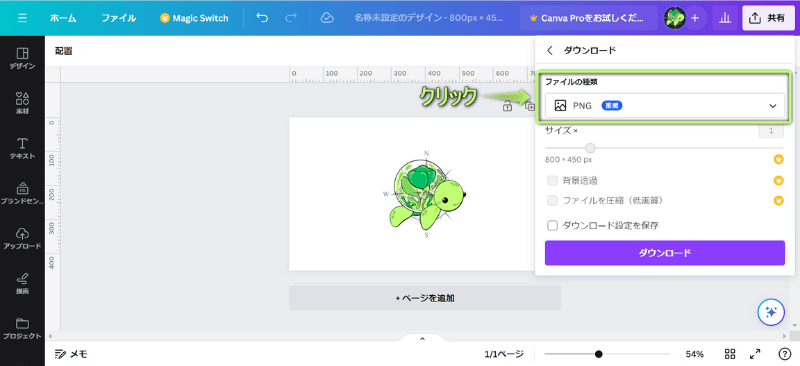
保存形式を選び、クリックする
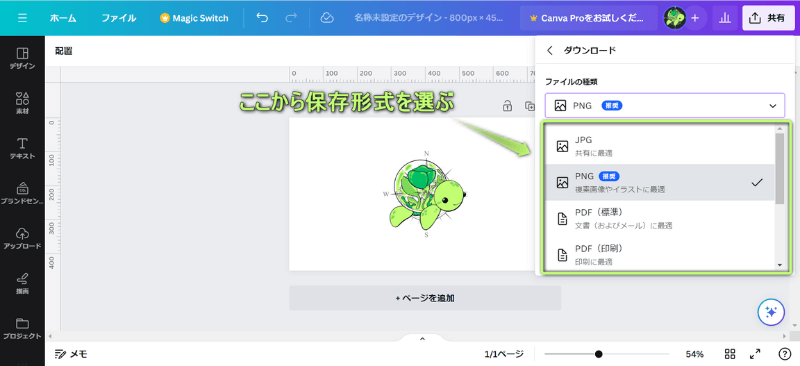
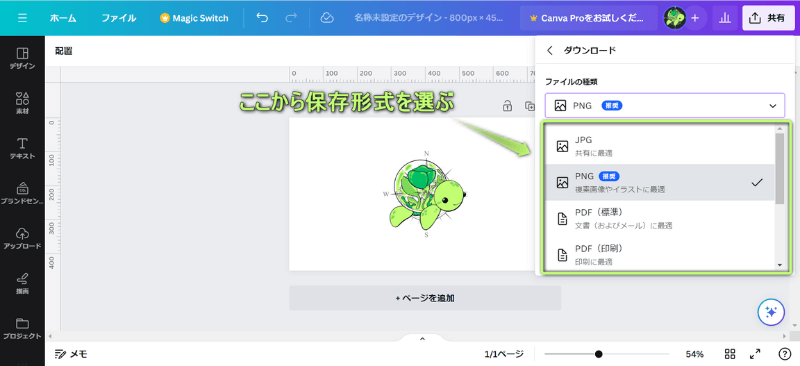
ダウンロードをクリックする
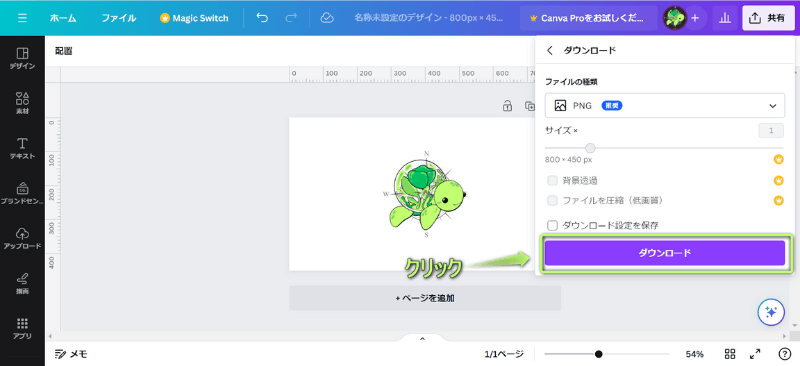
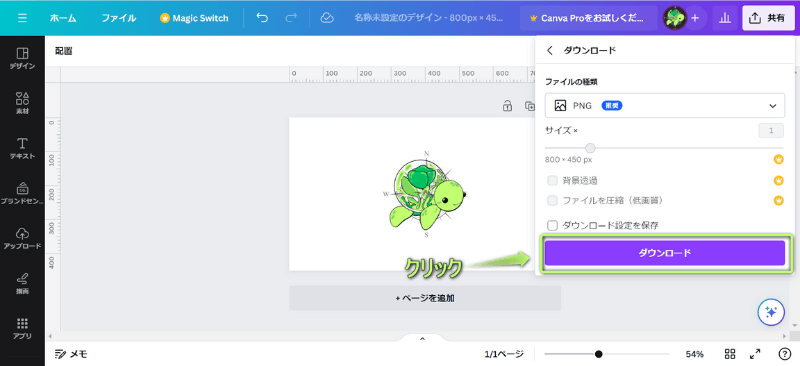
指定した保存形式で保存された!
よく使う画像やテンプレートをもう一度探したりするのは面倒ですよね。
Canvaでは、よく使う画像やテンプレートをCanva内に保存できる「スターを付ける」機能があり、
保存した素材を瞬時に見つけ出すことができます。
この「スターを付ける」機能を使えば、素材を探す
と良いことづくしです。
では、実際によく使う画像やテンプレートを「スターを付ける」機能でCanva内に保存する方法を説明します。
よく使う画像やテンプレートにカーソルを合わせ、…をクリックする
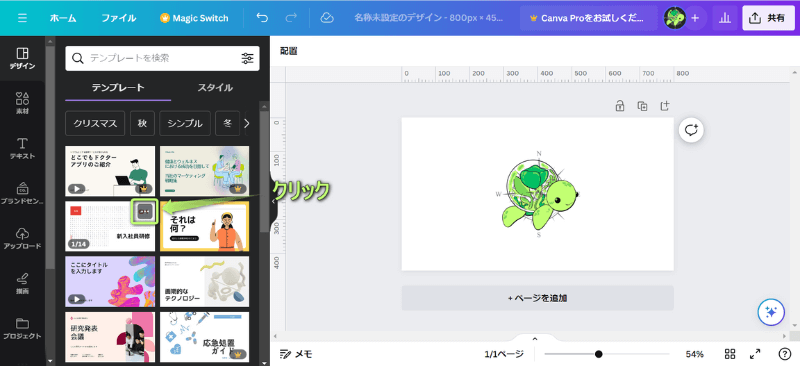
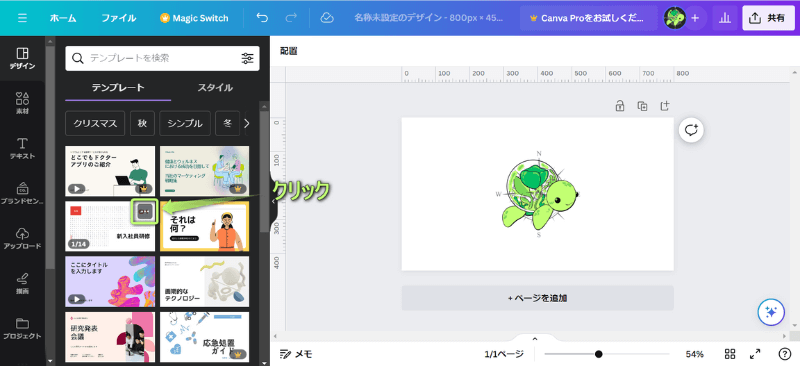
スターを付けるをクリックする
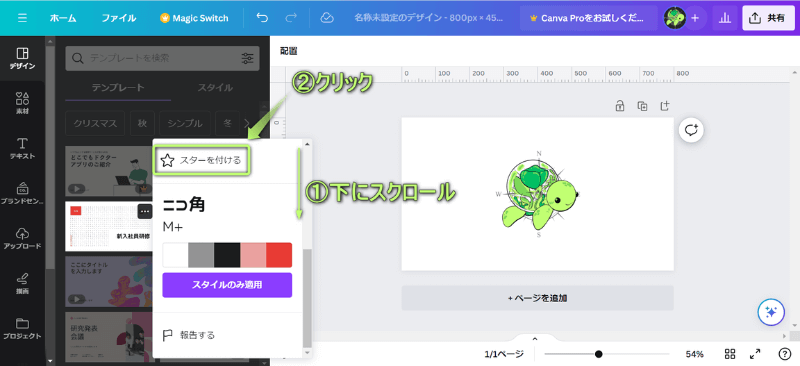
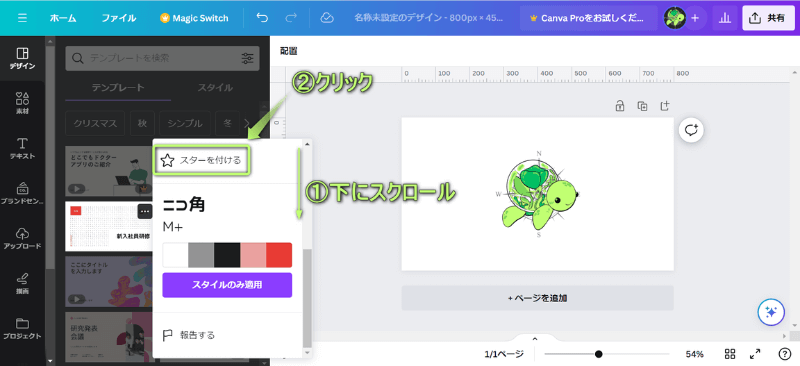
左側サイドパネルにあるスター付きをクリックする
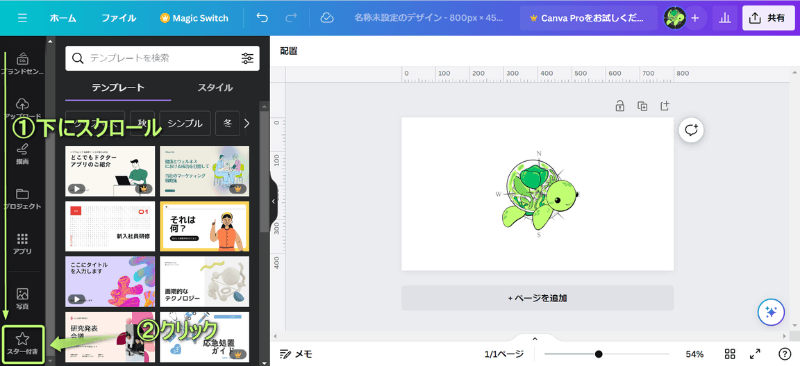
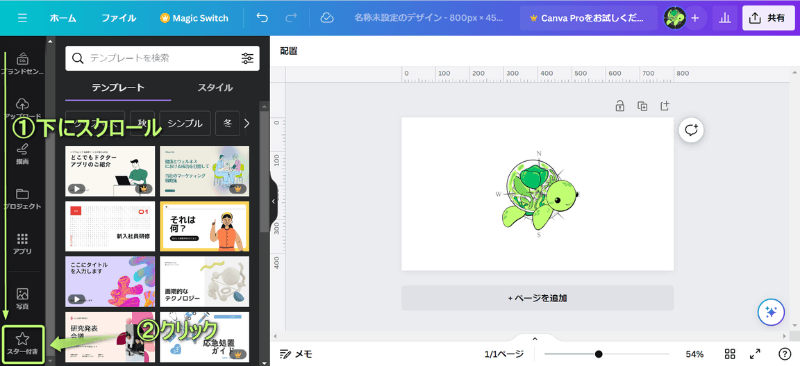
よく使う画像やテンプレートが保存された!
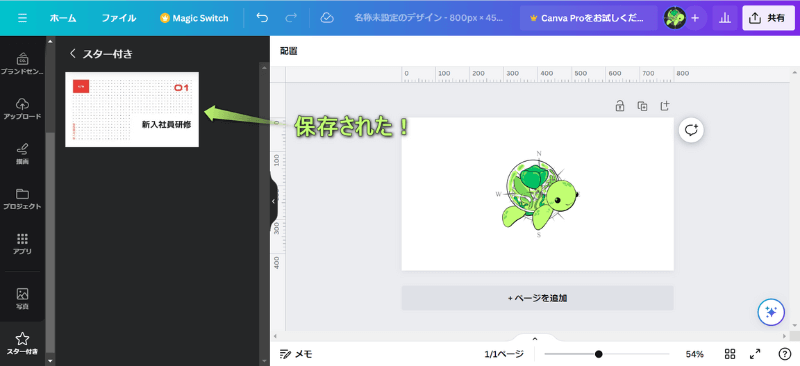
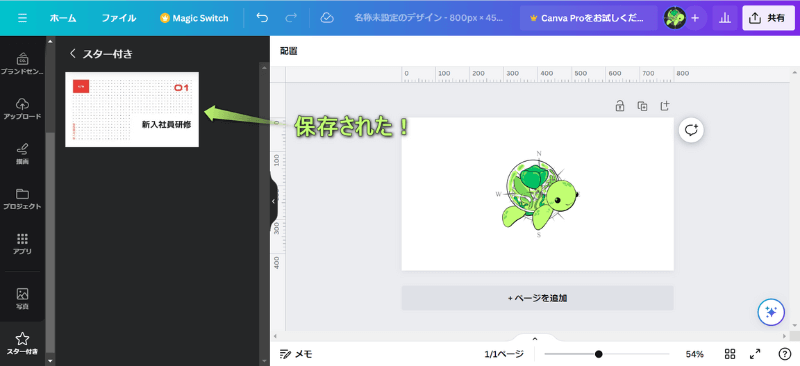
Canvaでは、作っている途中のデザインをCanva内に自動で保存される機能があり、その都度デザインを途中保存する必要はありません。
下にある2枚の画像は、自動で途中保存される前と後の画像を比較したものです。
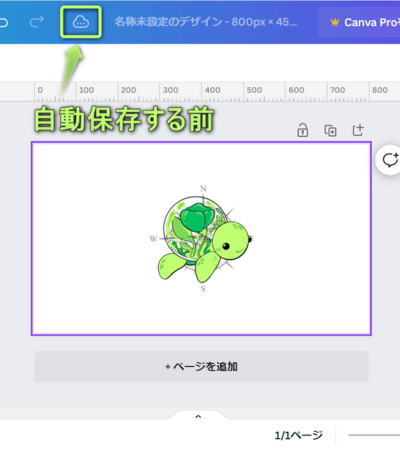
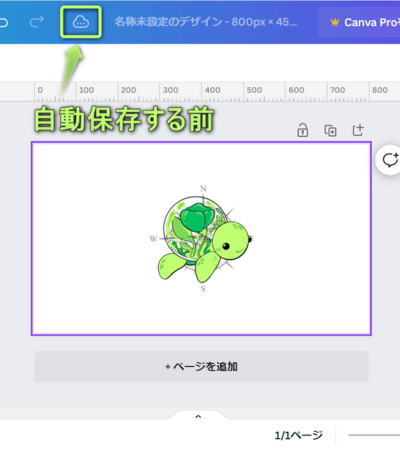
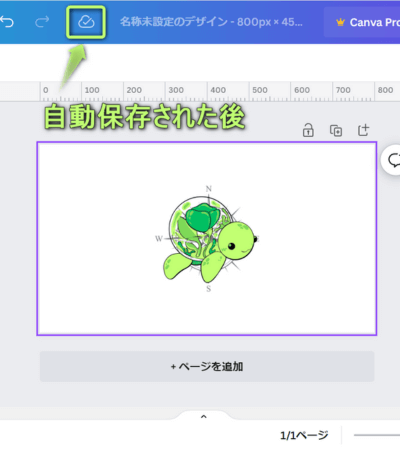
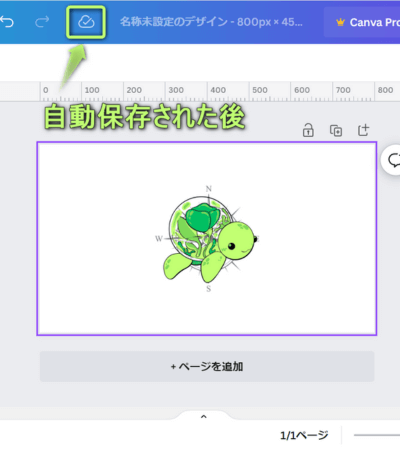
また、作っている途中のデザインが自動保存されているかを見極めるもう1つの方法は、下記の通りです。
上にあるファイルをクリックする
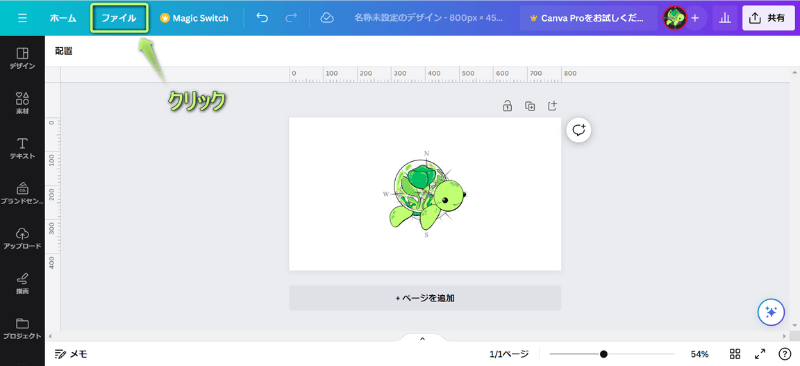
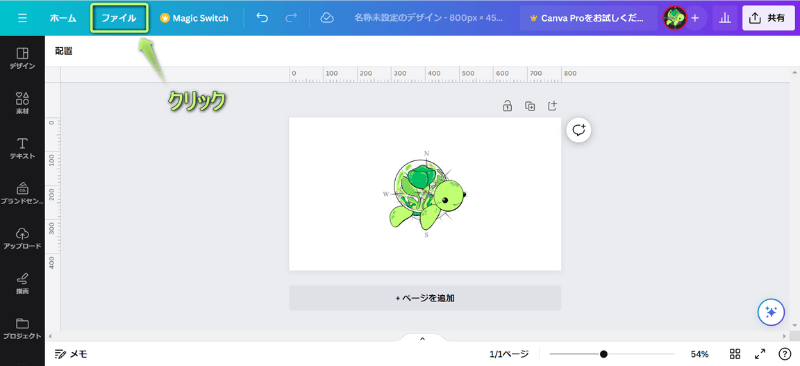
保存項目の右側に「すべての変更は保存されました」と表示されていれば、
作っている途中のデザインは自動保存されている!
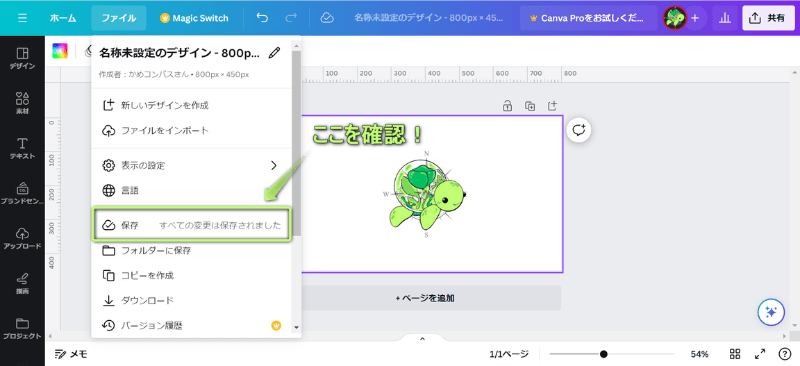
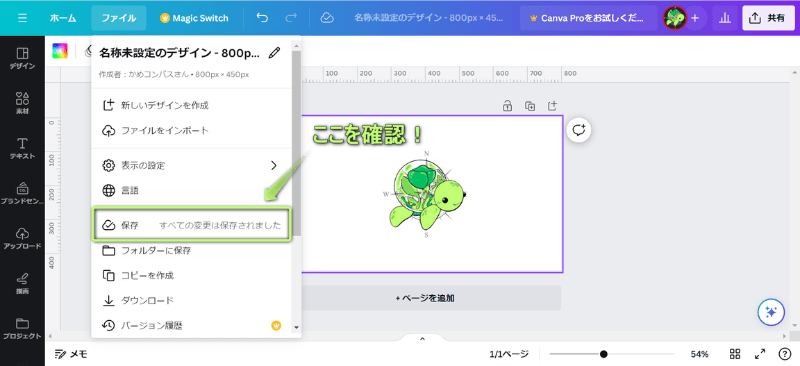
作ったデザインは、古い順から新しい順に並べられていますが、
フォルダを使うことで作ったデザインを分けて保存する方法もあります。
左側サイドパネルにあるプロジェクト⇒フォルダーを作成の順にクリックする
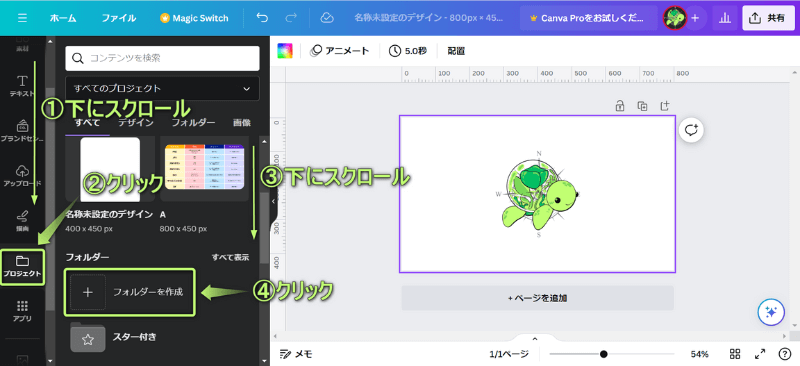
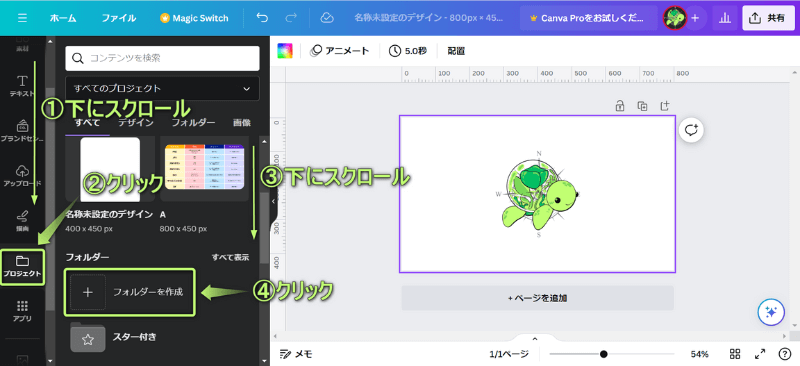
フォルダー名を入力し、続行をクリックする
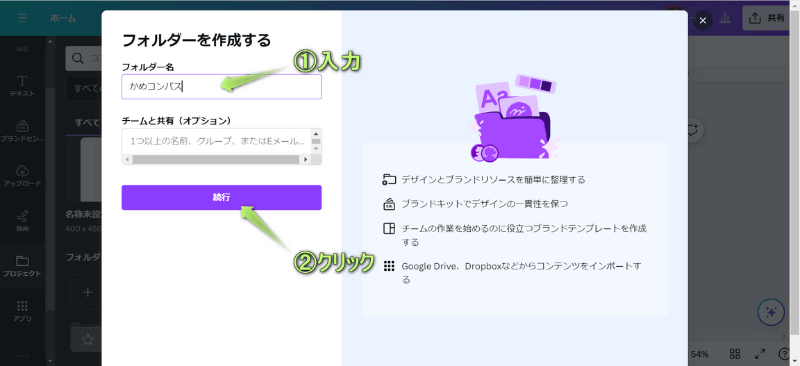
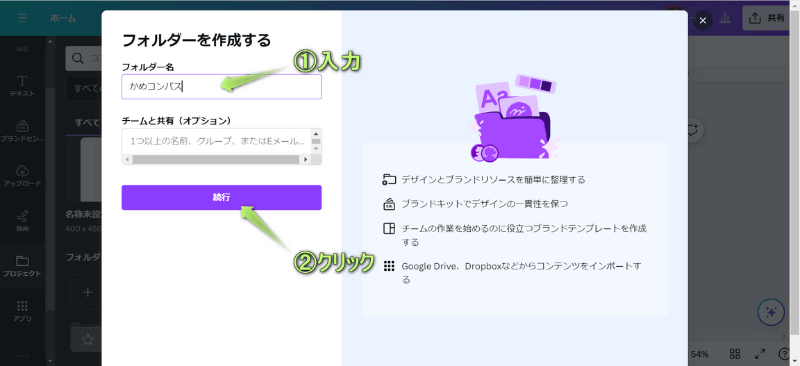
フォルダを作れた!
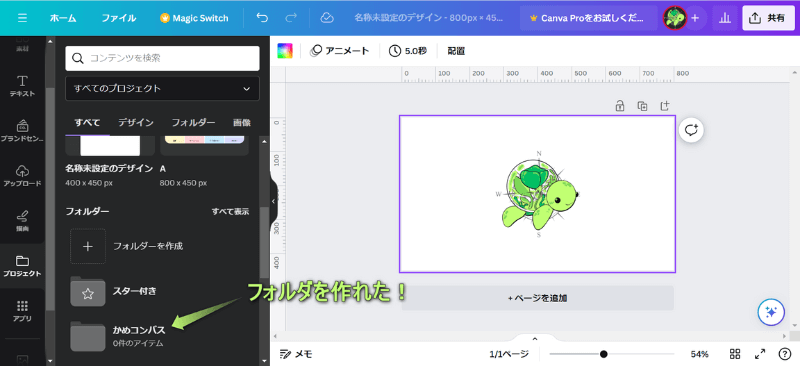
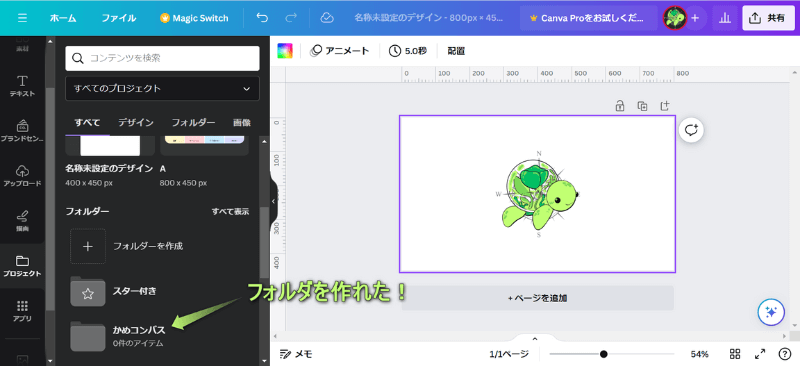
上にあるファイルをクリックする
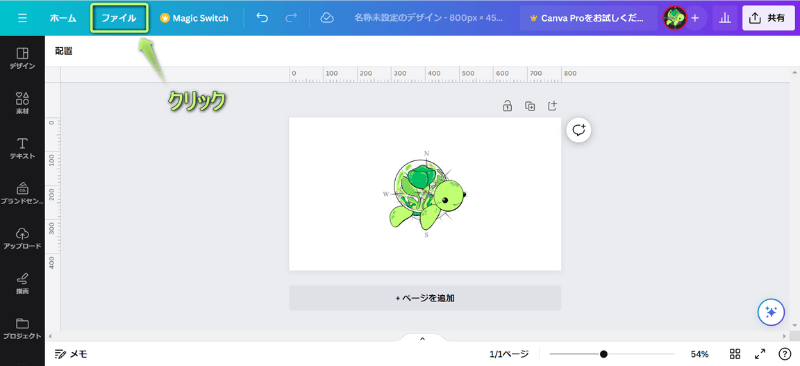
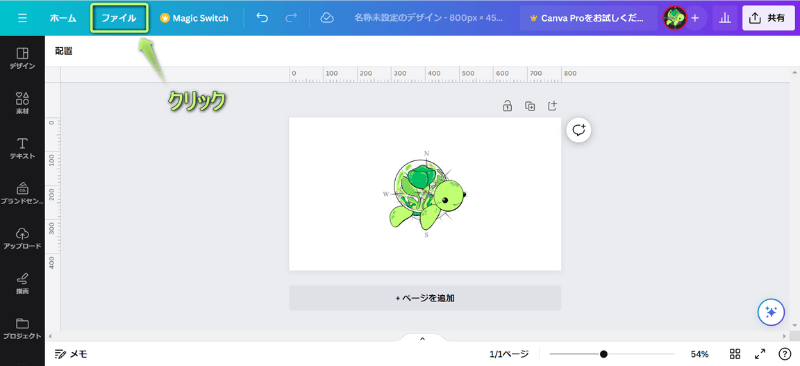
フォルダーに保存をクリックする
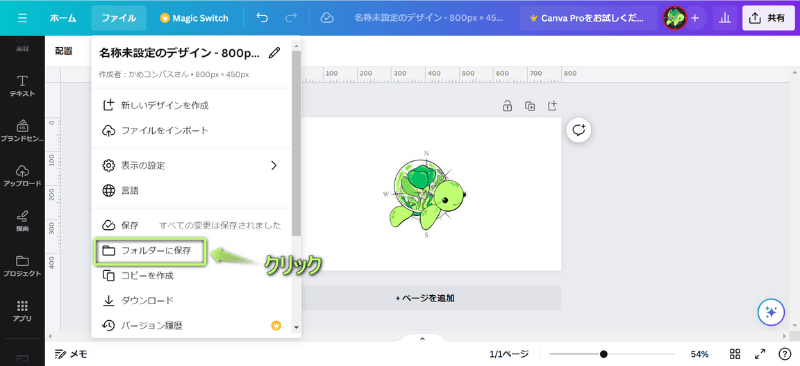
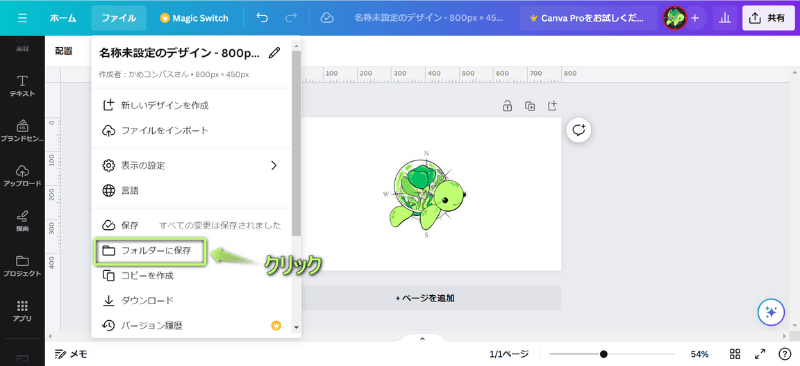
作ったフォルダをクリックする
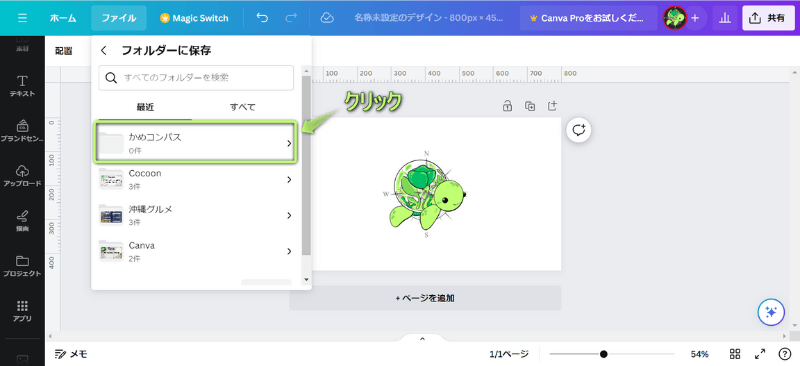
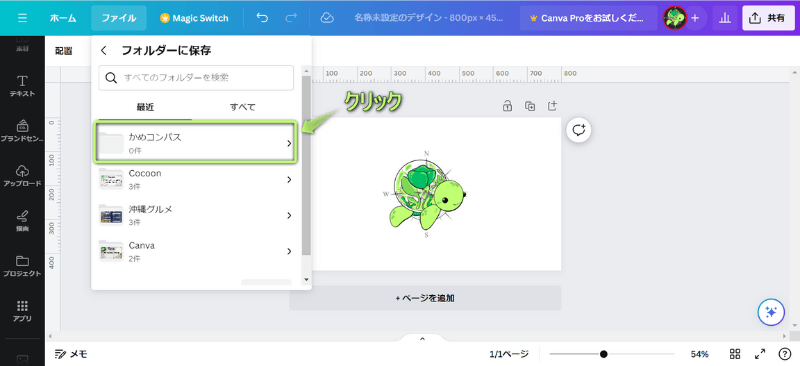
保存をクリックする
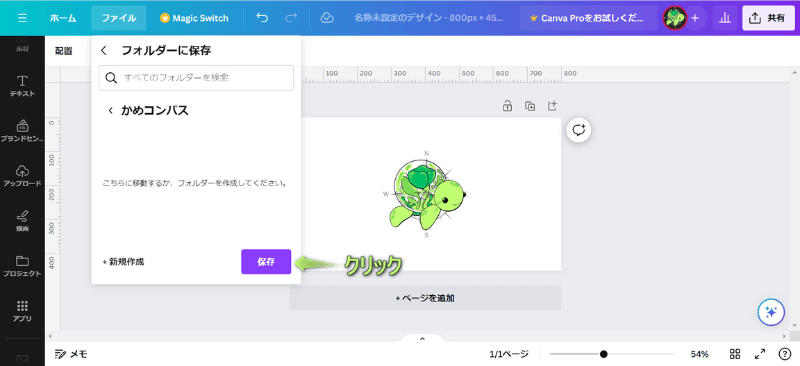
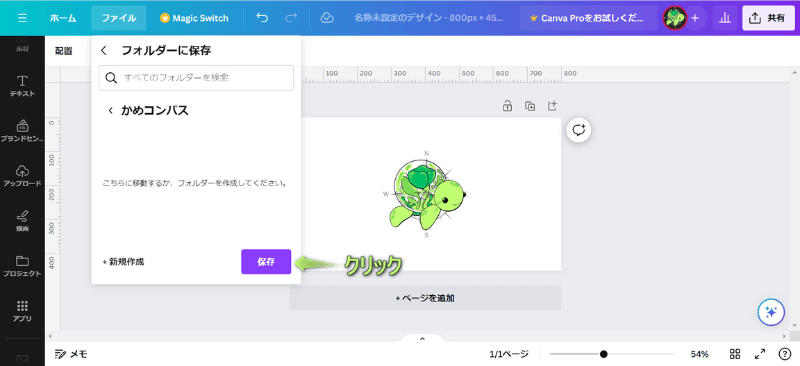
次に、先ほど作ったフォルダを確認します
左側サイドパネルにあるプロジェクトをクリックし、作ったフォルダをクリックする
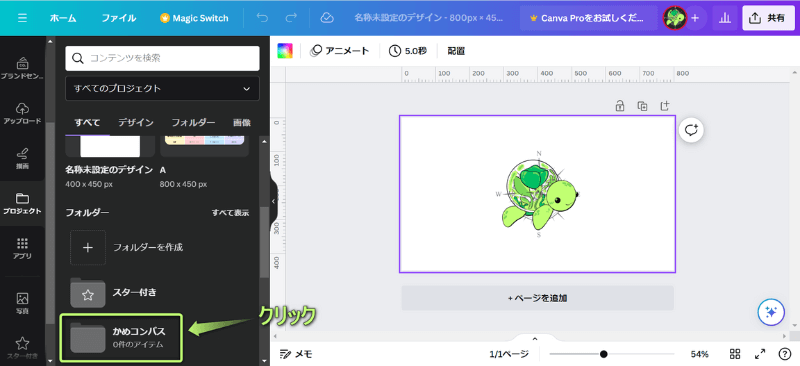
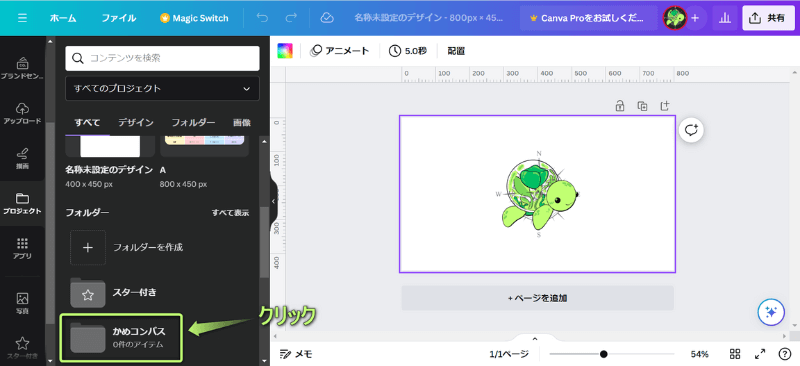
デザインがフォルダに保存された!
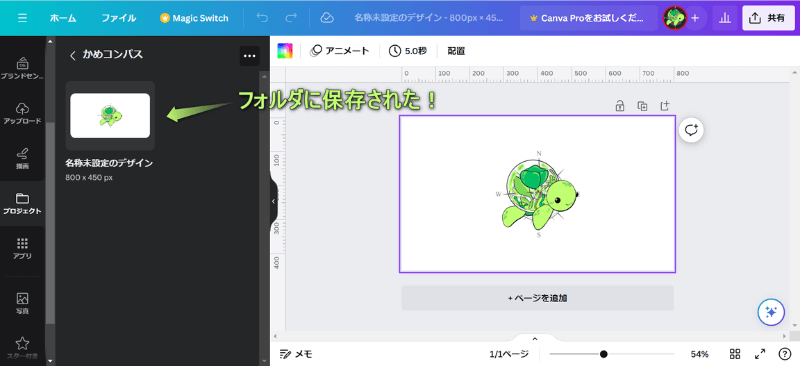
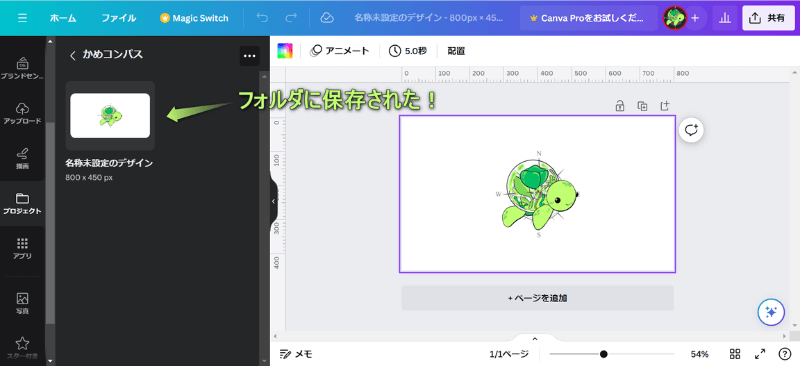


iPhone/スマホでCanvaの保存方法は、下記4つに分かれます。
それぞれ詳しく解説します。
※パソコンでの保存方法はこちら ≫
iPhone/スマホのCanvaアプリでデザインの保存方法は、下記の通りです。
ダウンロードをタップする
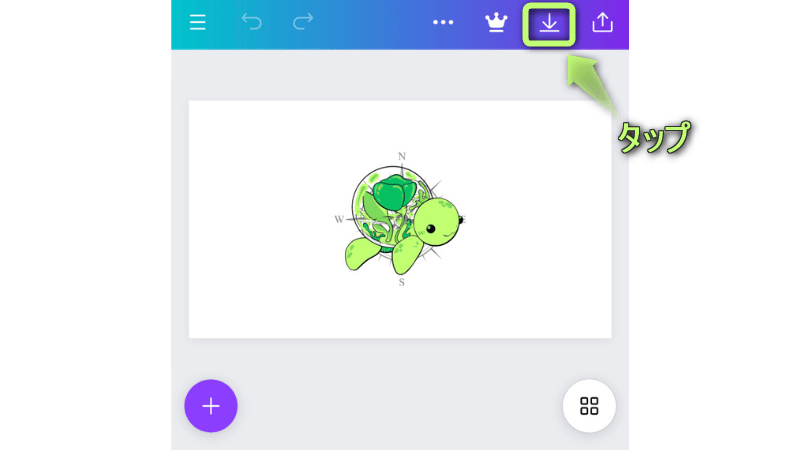
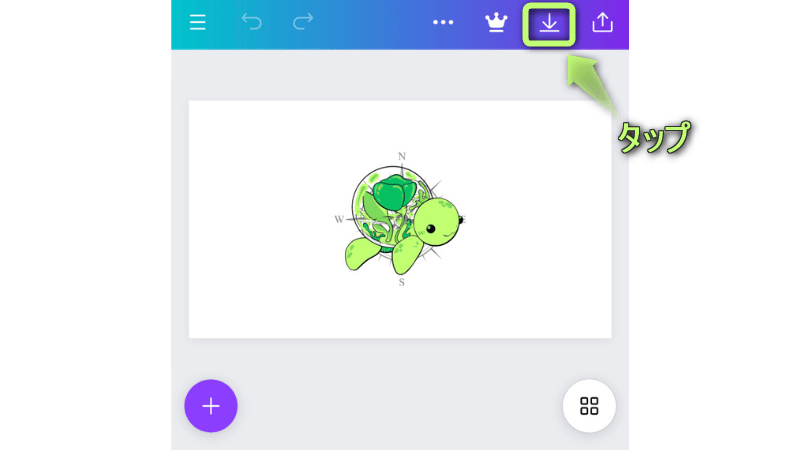
画像を保存をタップする
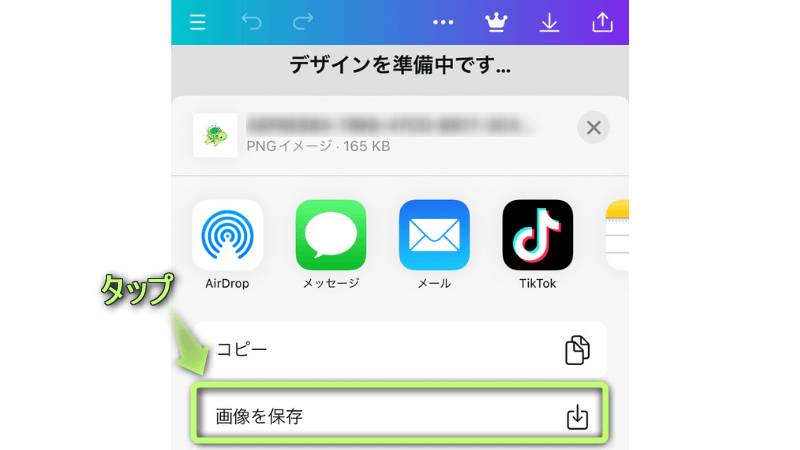
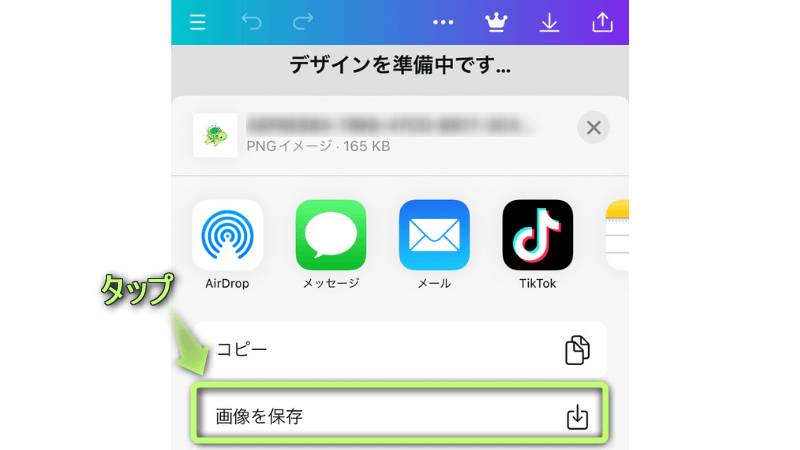
カメラロールにデザインが保存される
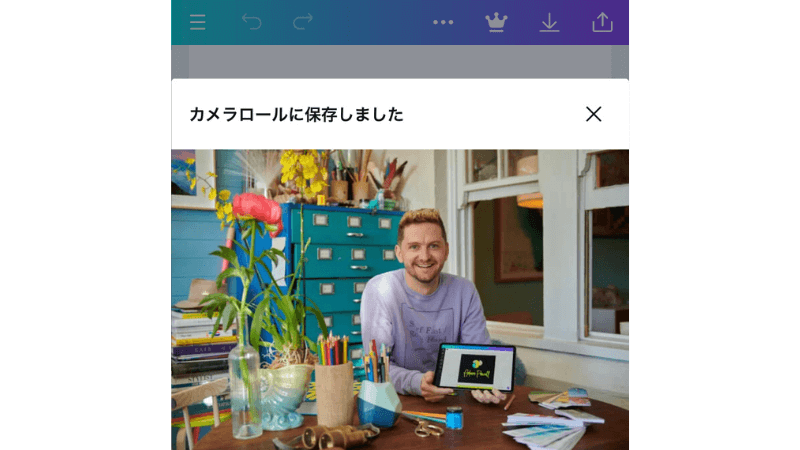
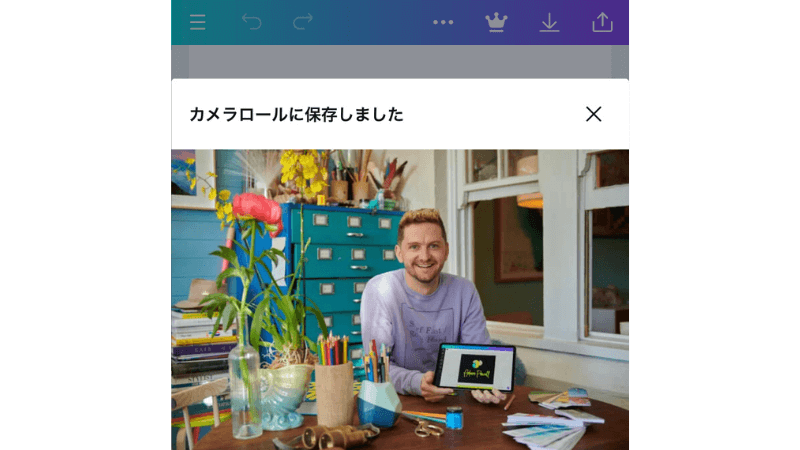
写真アプリをタップする
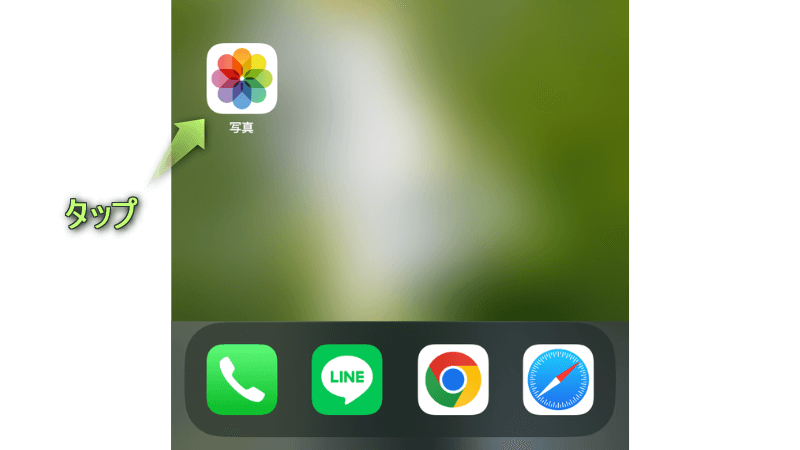
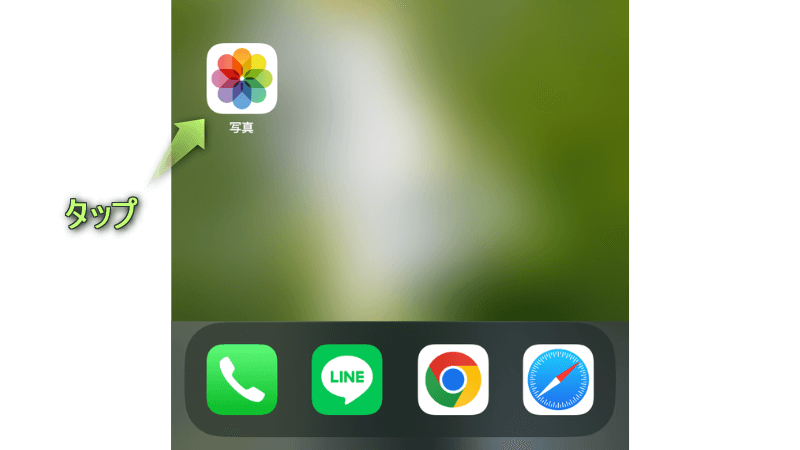
デザインが保存されている!
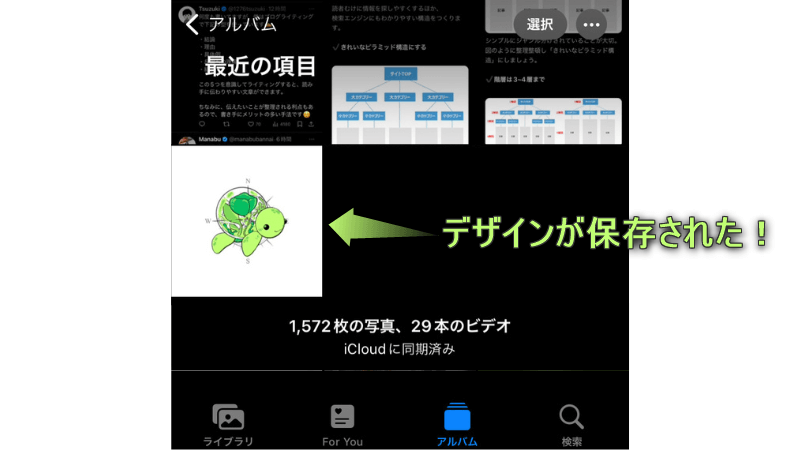
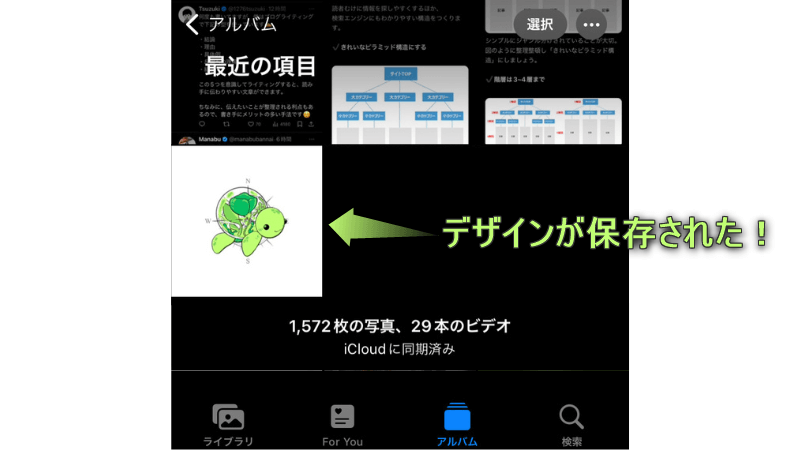
また、Canvaアプリでも
して保存できます。
複数のページの中から指定したページだけを保存したい場合は、下記の方法で行えます。
共有をタップする
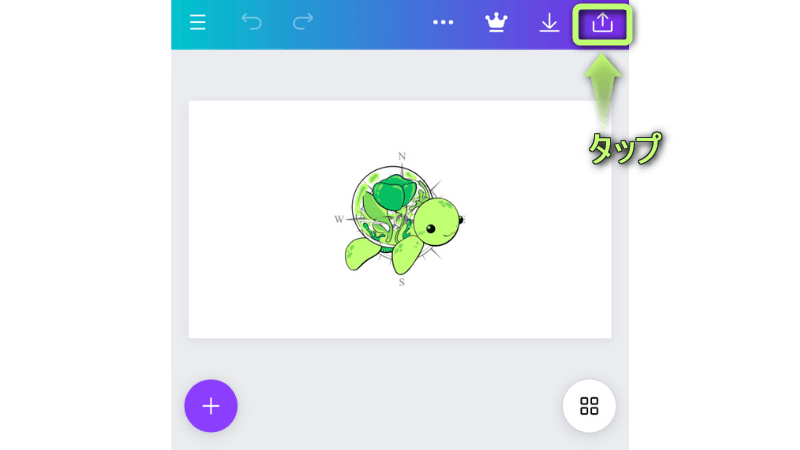
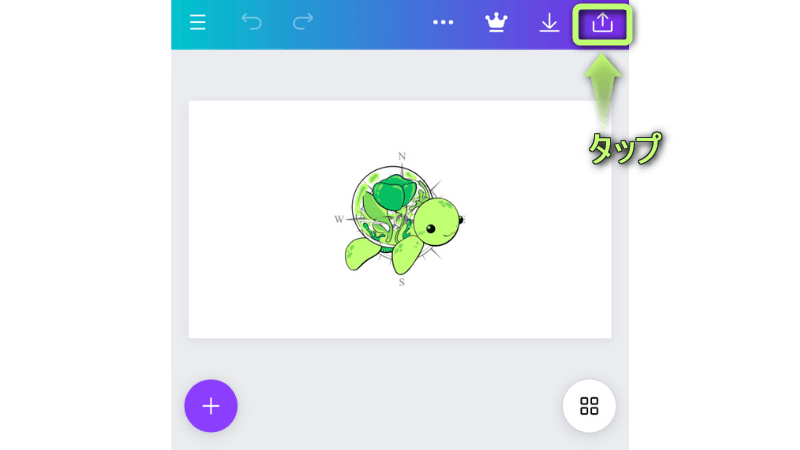
ダウンロードをタップする
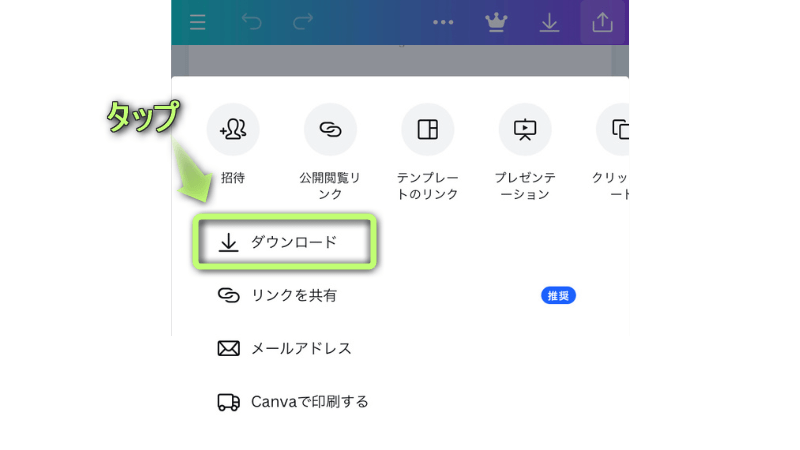
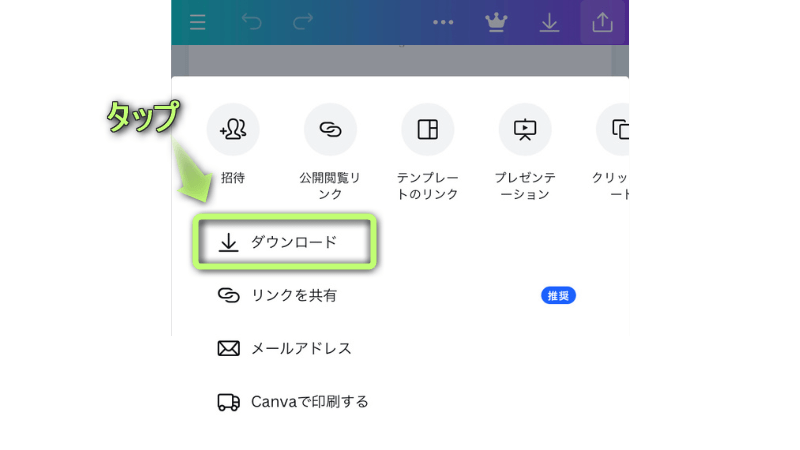
ページを選択をタップする
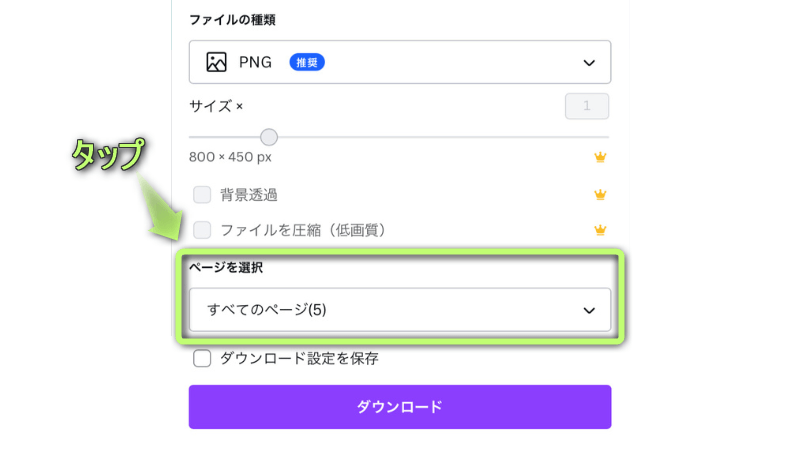
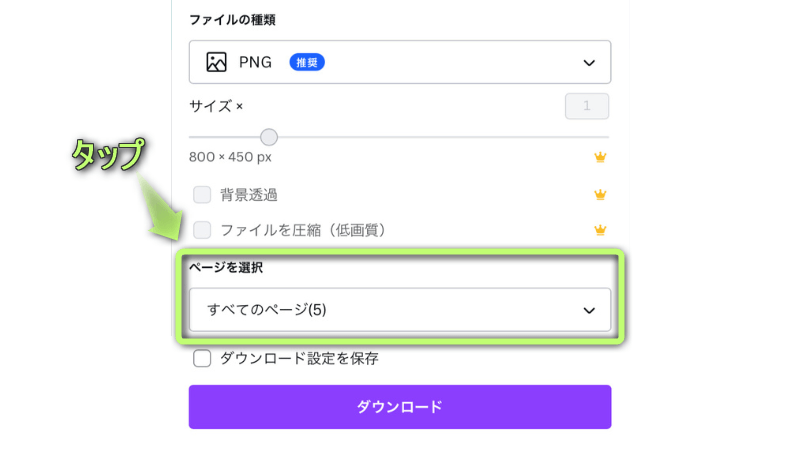
保存したいページに✔を入れ、完了をタップする
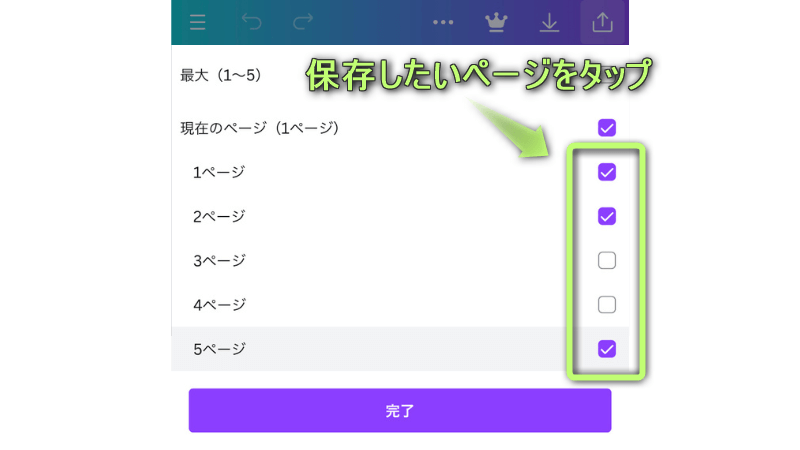
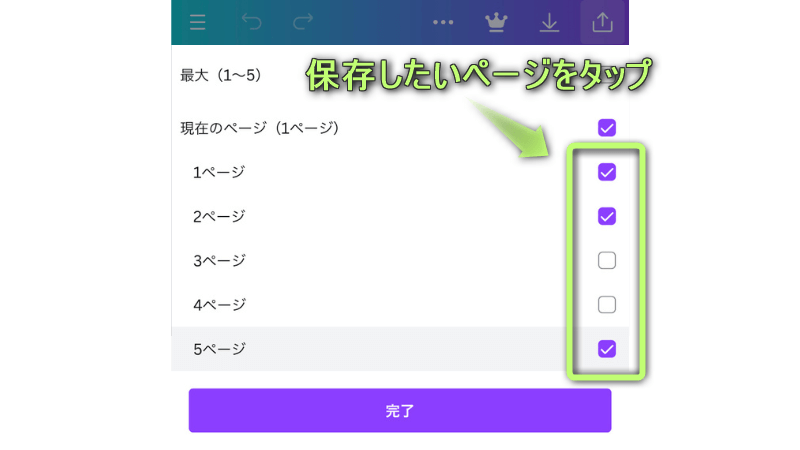
ダウンロードをタップする
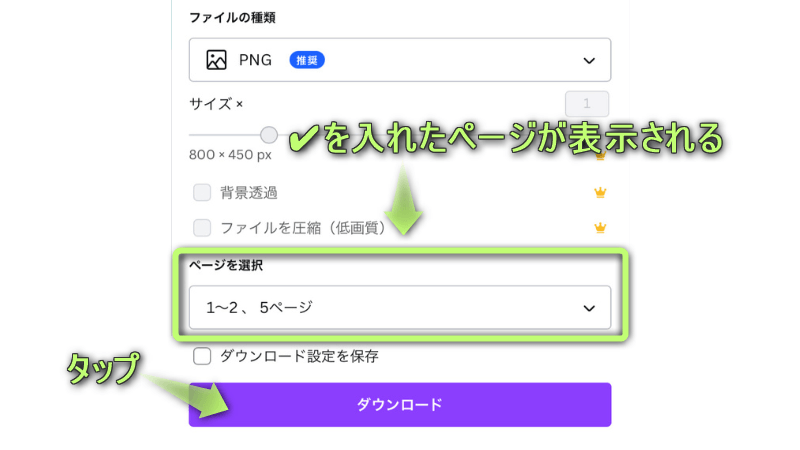
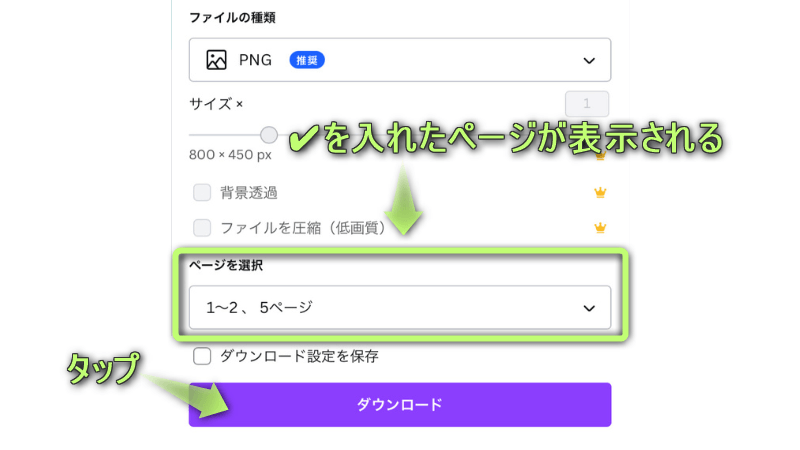
〇枚の画像を保存をタップする
※〇には、選択したページの枚数が表示されます。
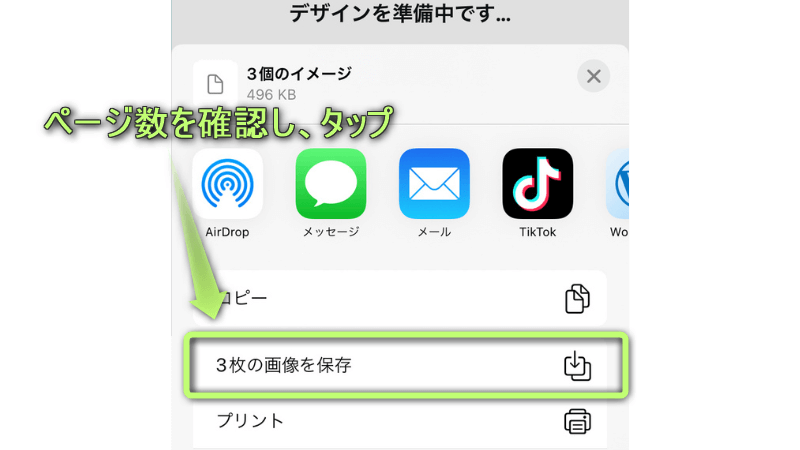
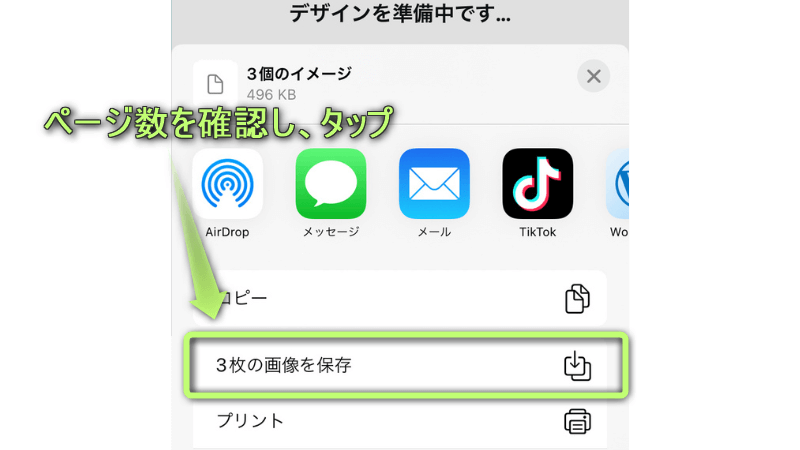
指定したページだけが保存された
同じページ内にある複数の素材の中から、好きなものだけをピックアップして保存する方法もあります。
保存したい素材を1つタップし、もっと見るをタップする
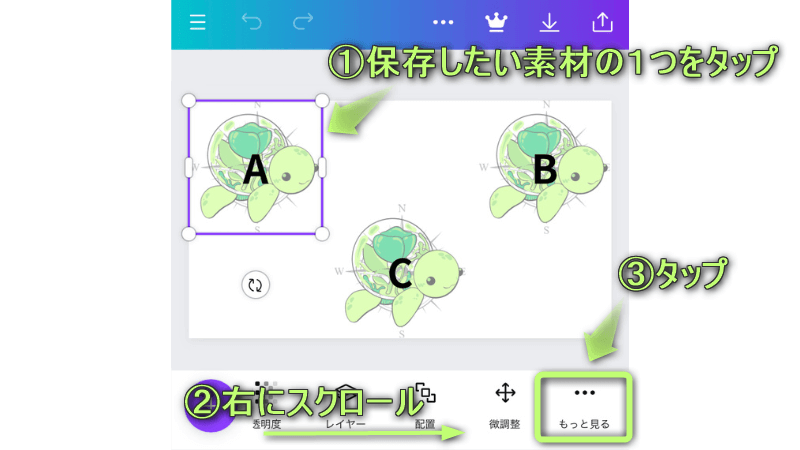
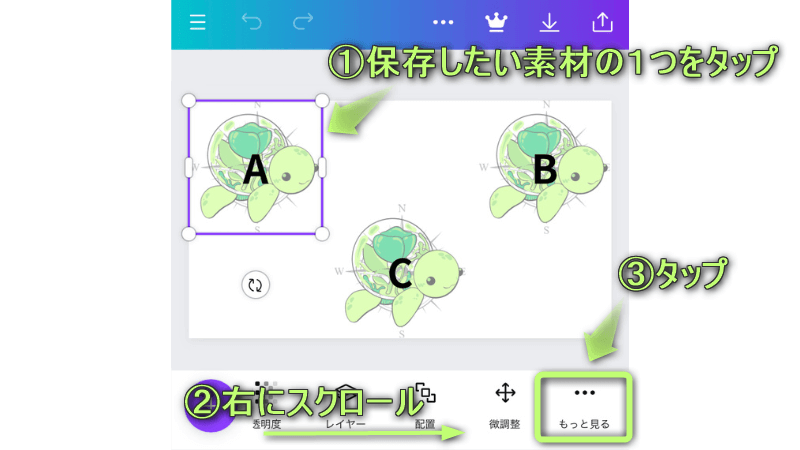
複数選択をタップし、保存したい他の素材をタップする
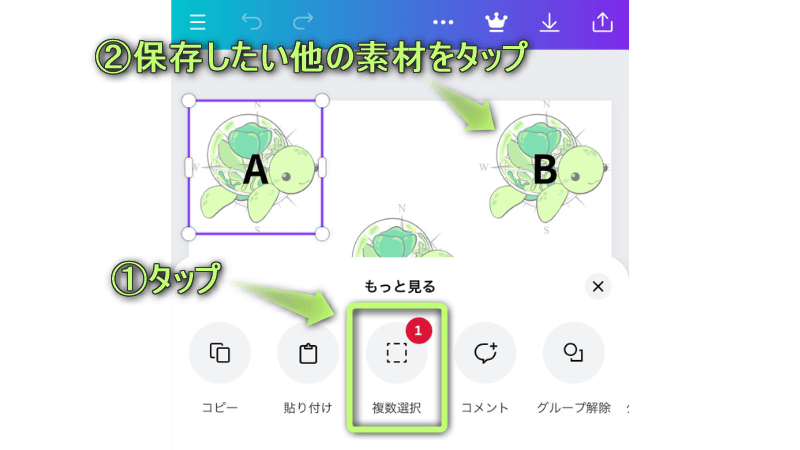
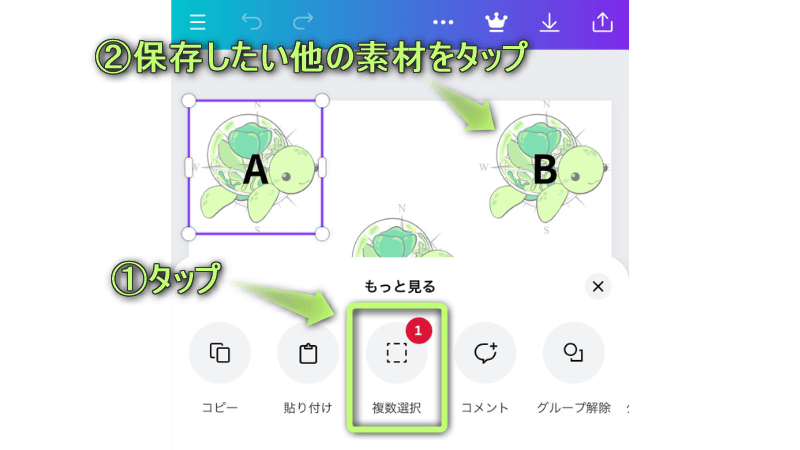
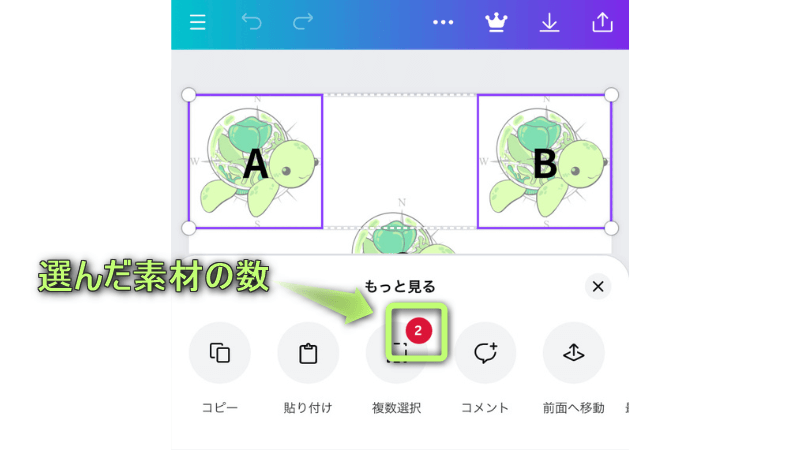
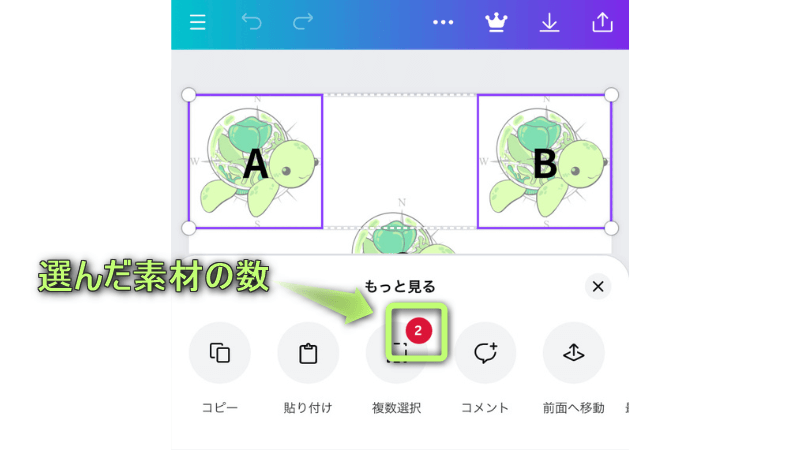
今回は、当ブログのアイコンAとBの2つ選んだので、素材の数が1→2に変わりました。
選択した素材をダウンロードをタップする
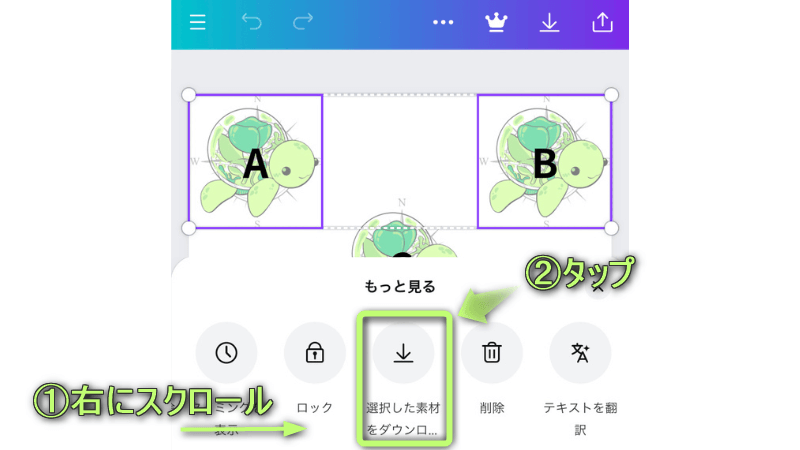
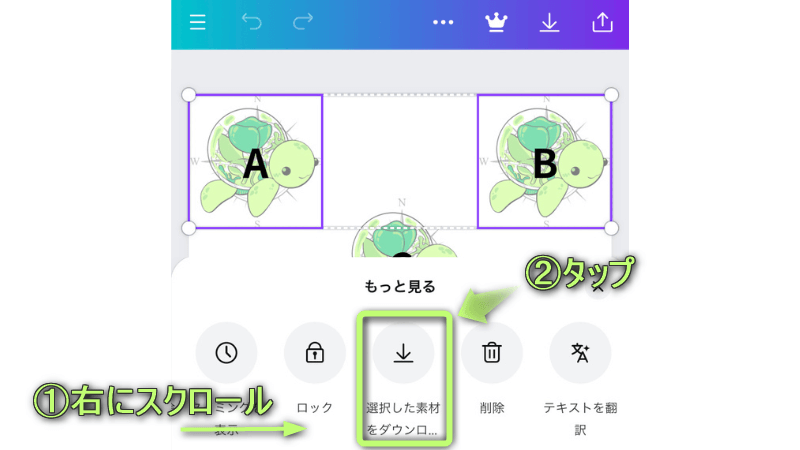
ダウンロードをタップする
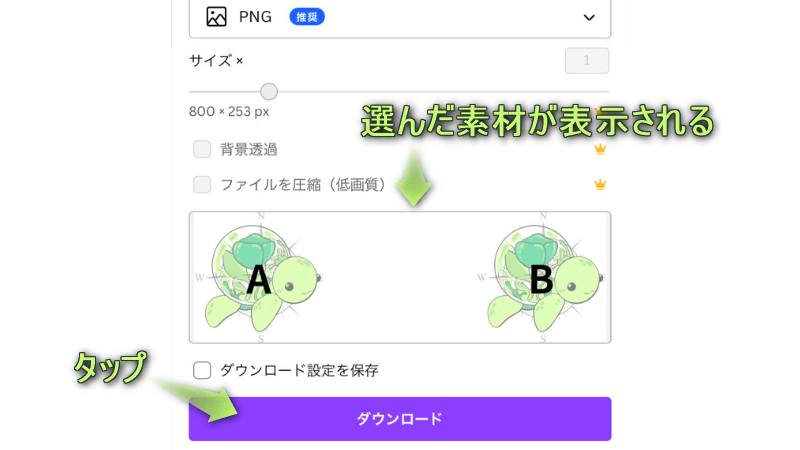
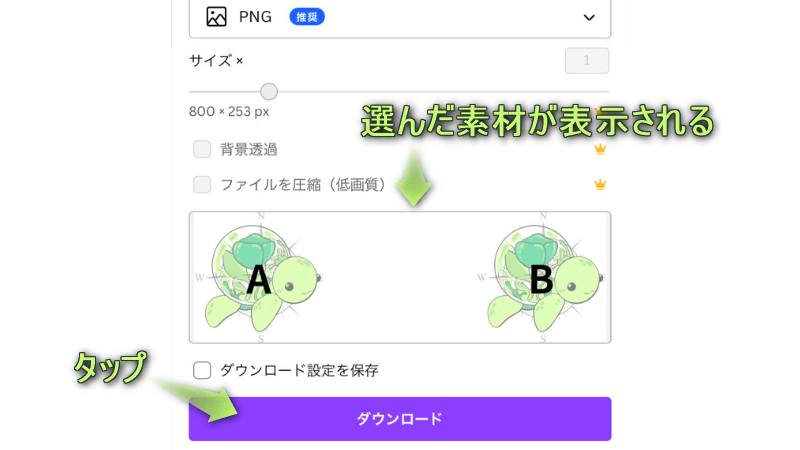
選択した素材だけが保存された!
保存された画像のサイズが変更される場合があります。
保存形式については、【パソコン版】で紹介しています。
ここでは、iPhone/スマホでデザインの保存形式を選び、保存する方法を説明します。
共有をタップする
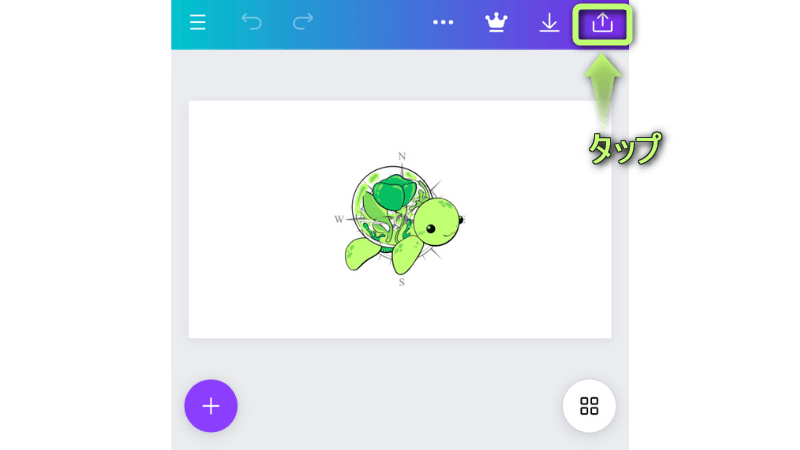
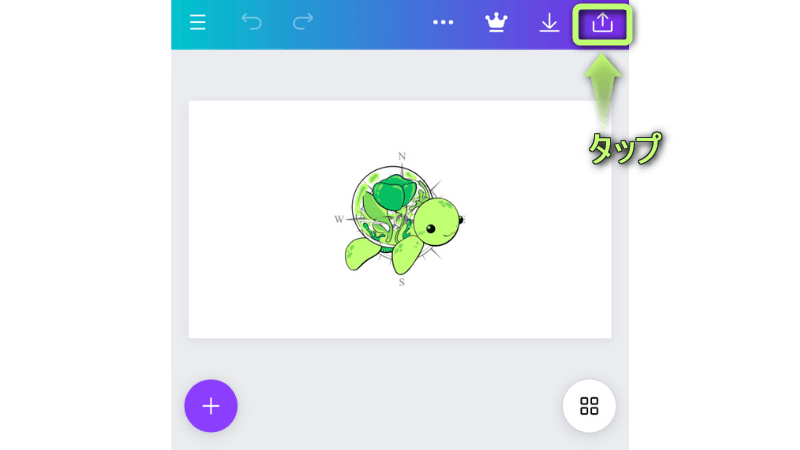
ダウンロードをタップする
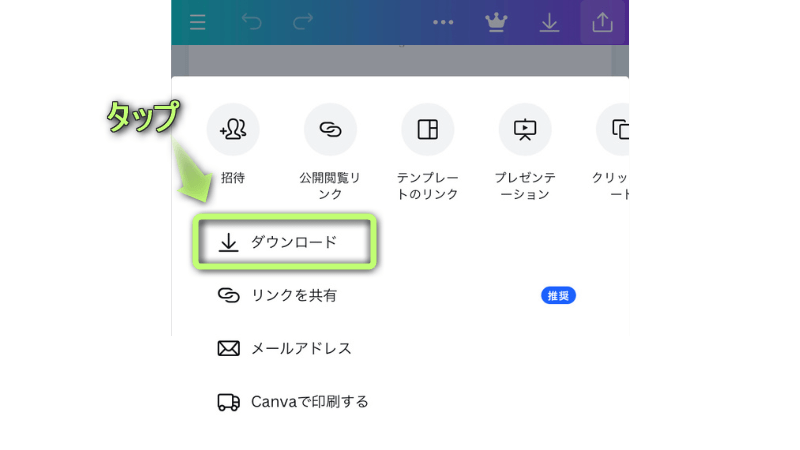
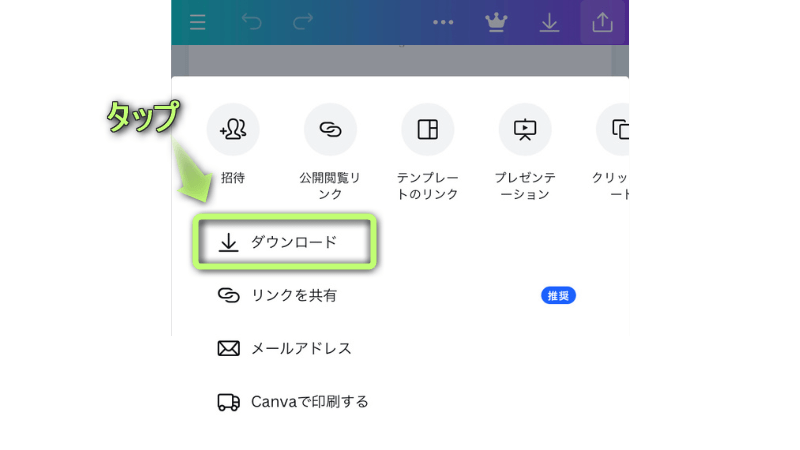
ファイルの種類をタップする
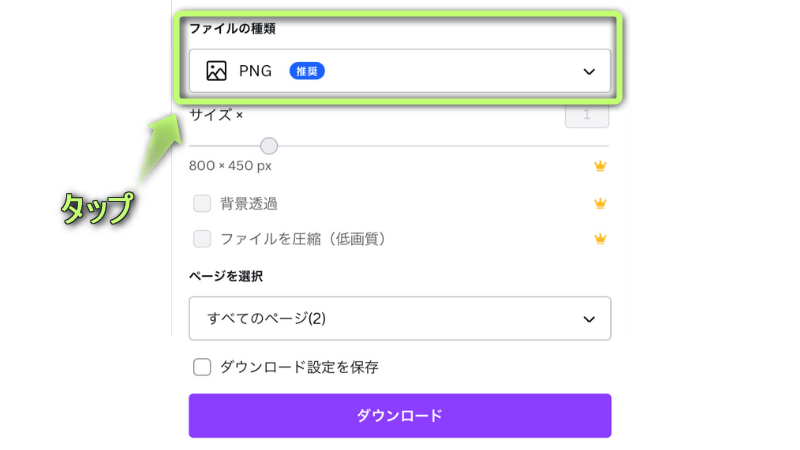
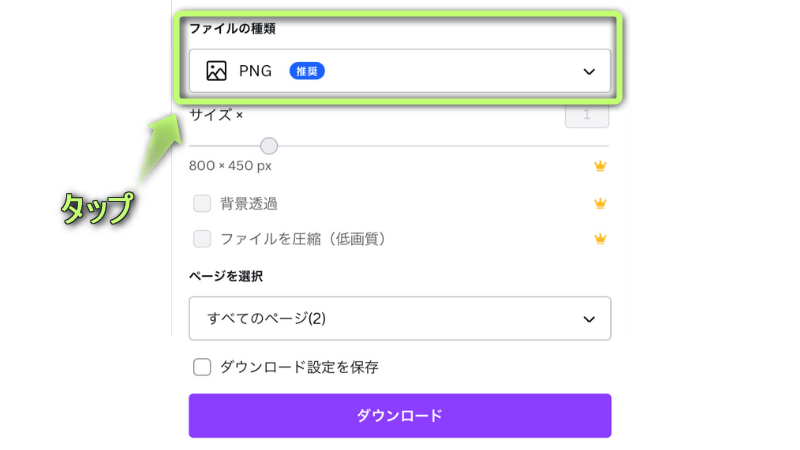
保存形式を選び、タップする
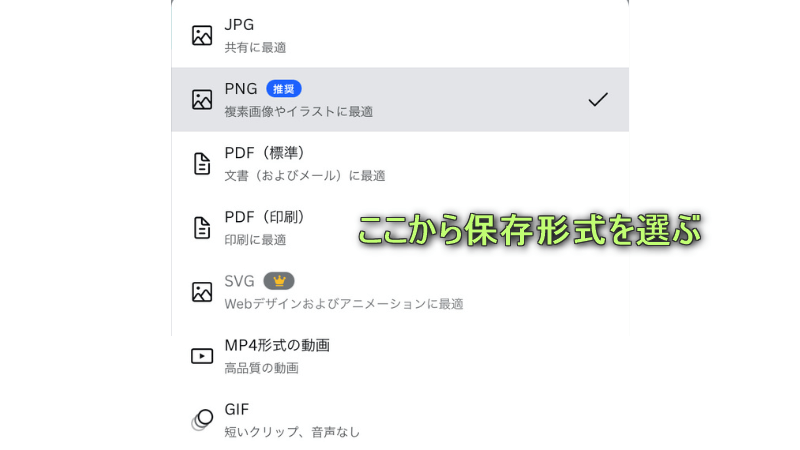
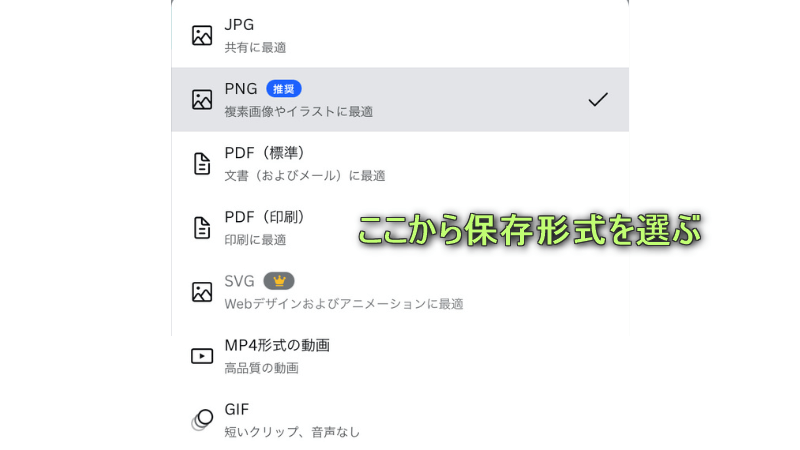
ダウンロードをタップする
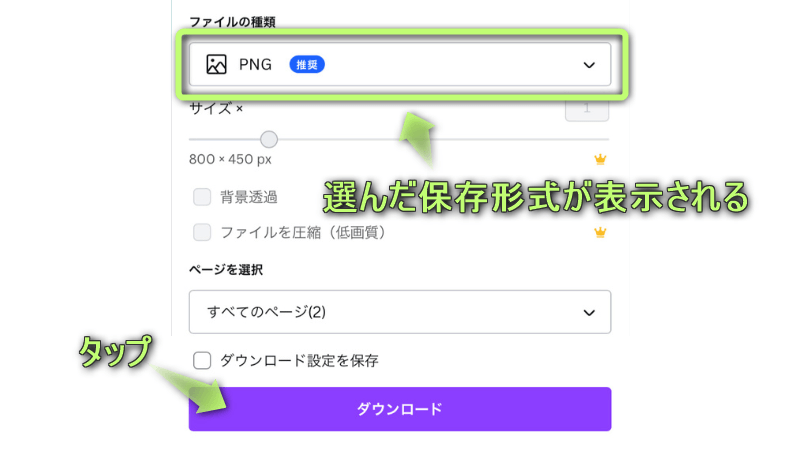
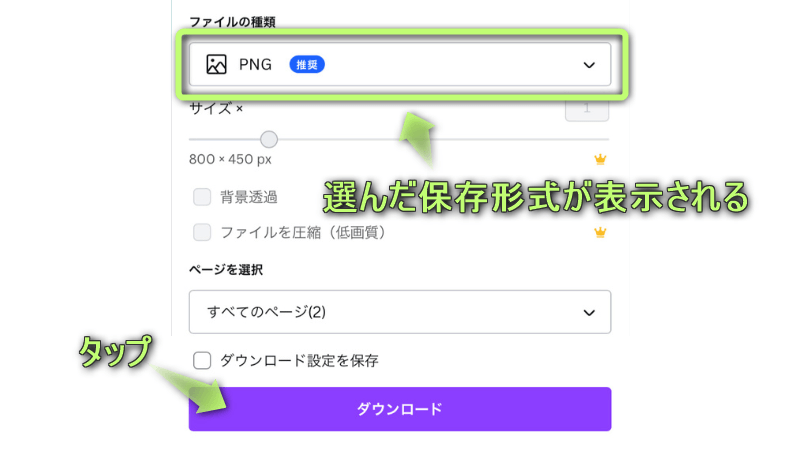
指定した保存形式で保存された!
Canvaでは、よく使う画像やテンプレートをCanva内に保存できる「スターを付ける」機能があり、
スターを付けた素材を別のフォルダに集めておく保存方法もあります。
よく使う画像やテンプレートを長押しする
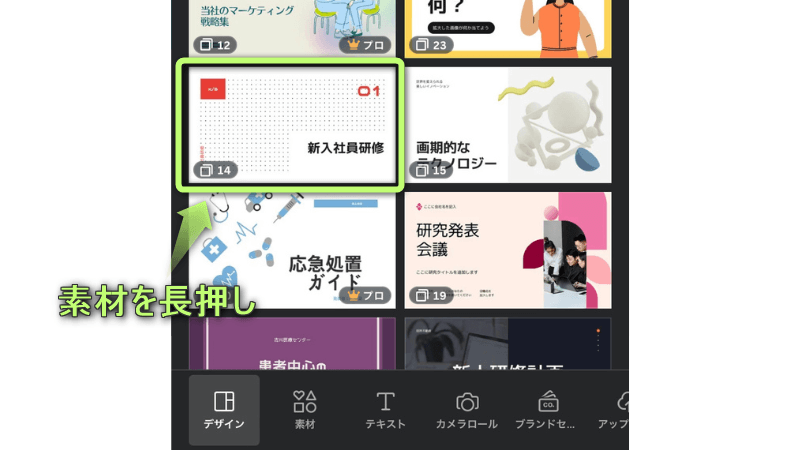
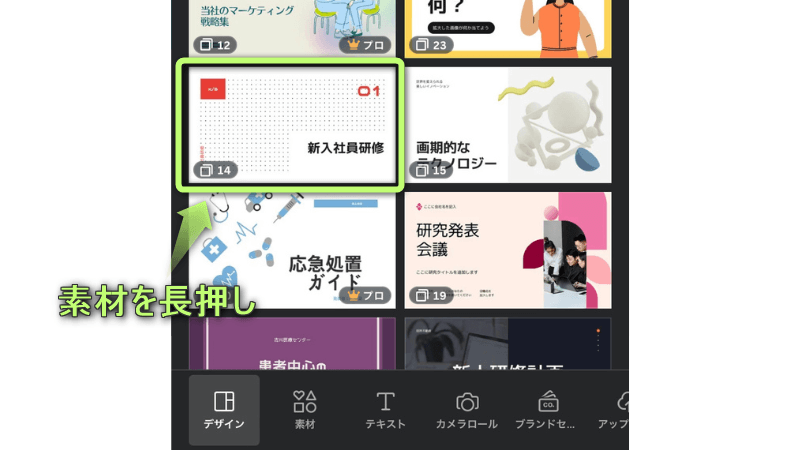
スターを付けるをタップする
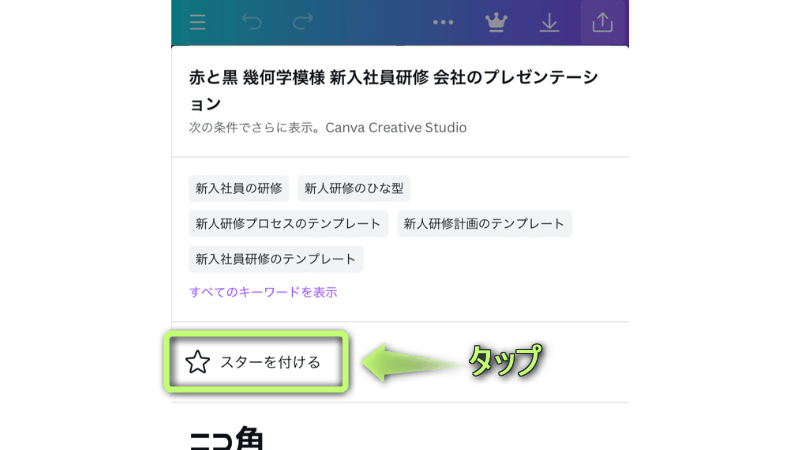
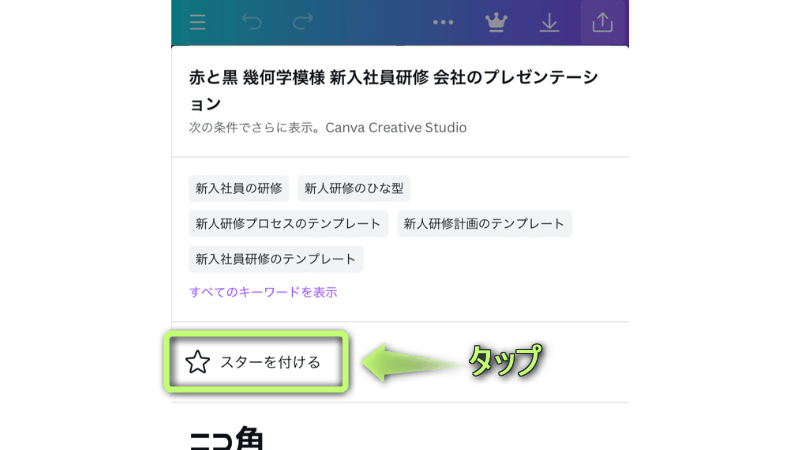
スター付きをタップする
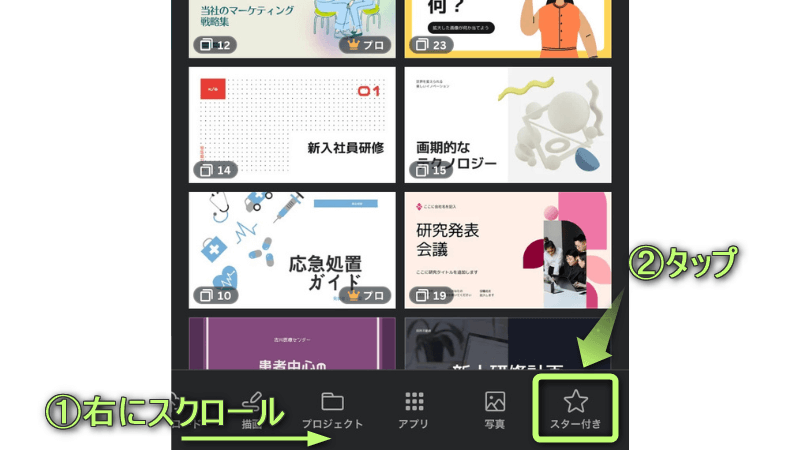
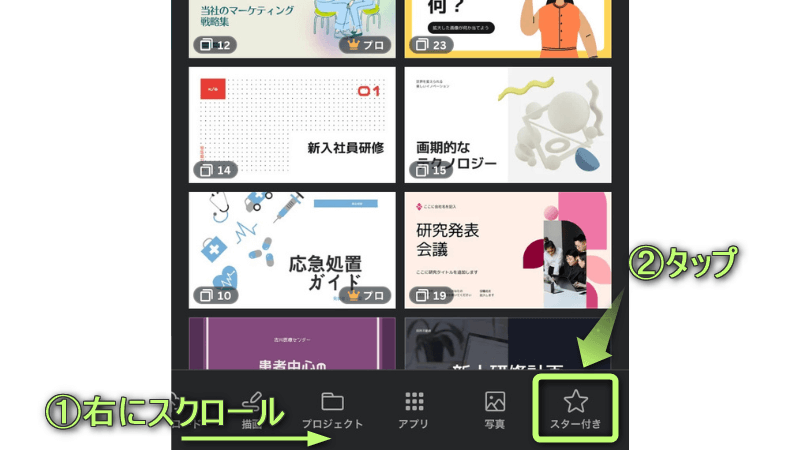
よく使う画像やテンプレートが保存された!
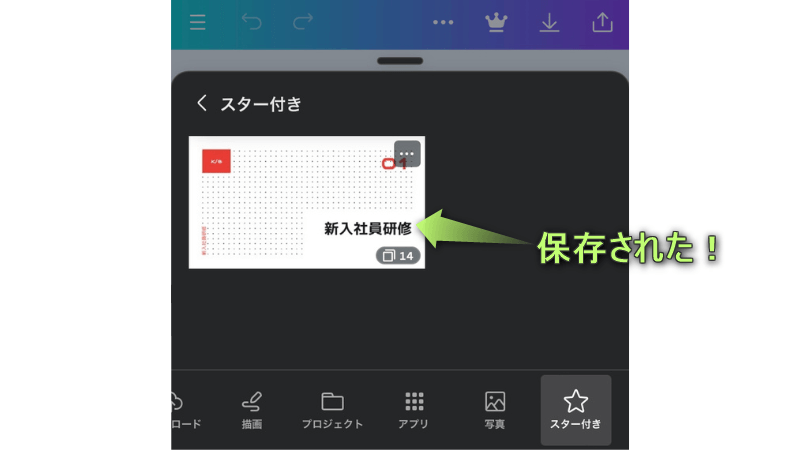
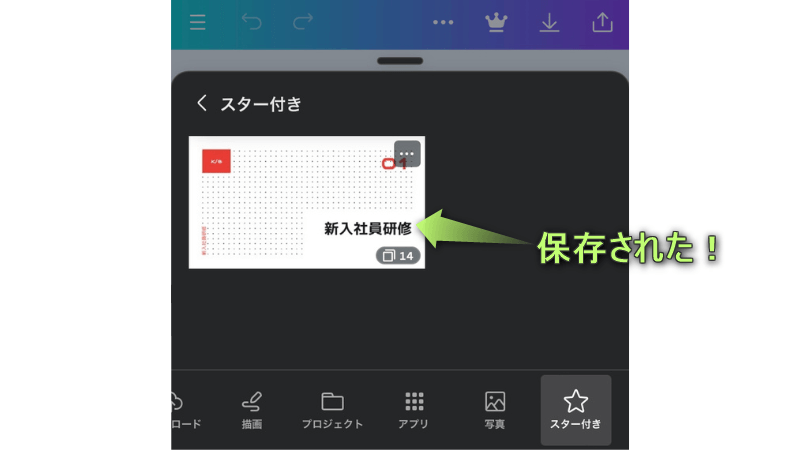
よく使う画像やテンプレートにスターを付けておけば、もう一度使うときに探さずに済みます。
Canvaでは、作っている途中のデザインをCanva内に自動で保存される機能があり、その都度デザインを途中保存する必要はありません。
心配な方は、下記の方法で行うと、作っている途中のデザインが自動保存されているか確認できます。
…をタップする
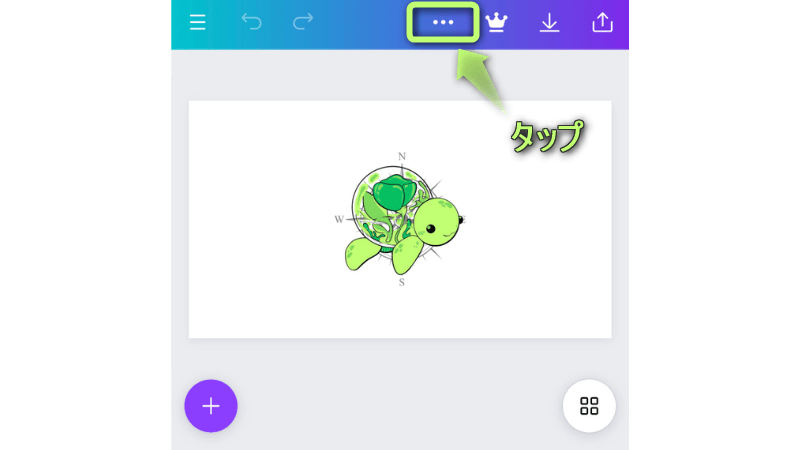
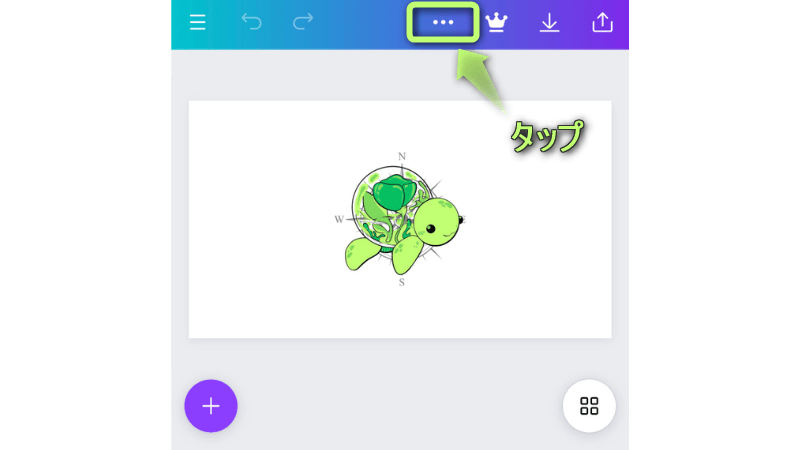
保存項目の右側に「すべての変更は保存されました」と表示されていれば、
作っている途中のデザインは自動保存されている!
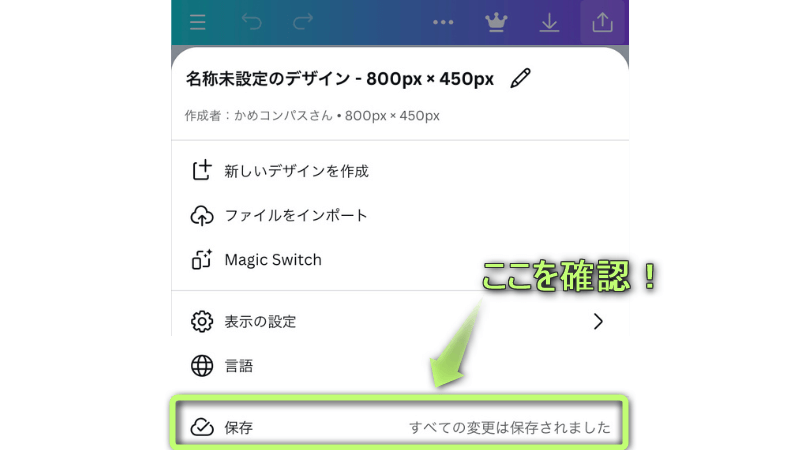
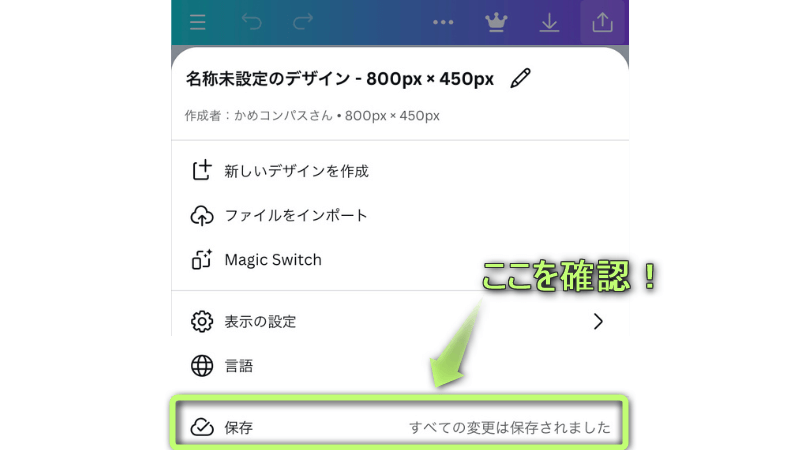
フォルダを使うことで、作ったデザインを分けて保存する方法があります。
フォルダの
を説明します。
+をタップする
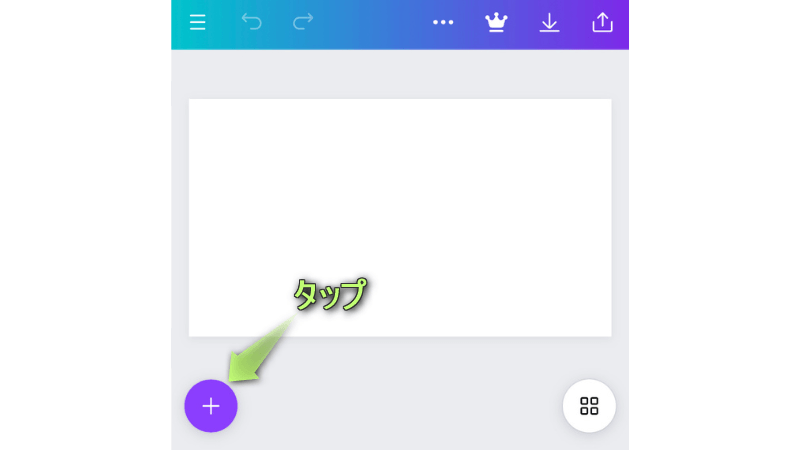
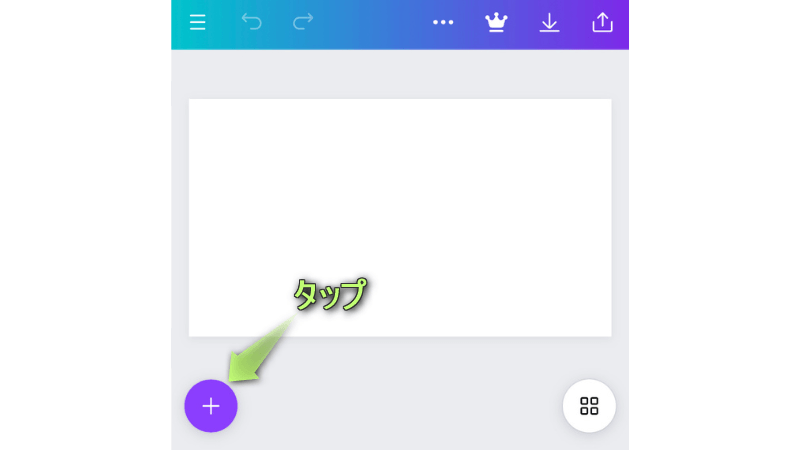
プロジェクトをタップする
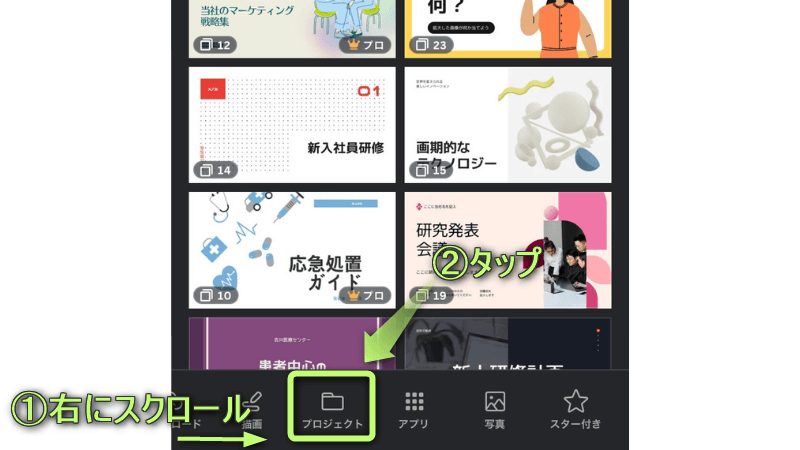
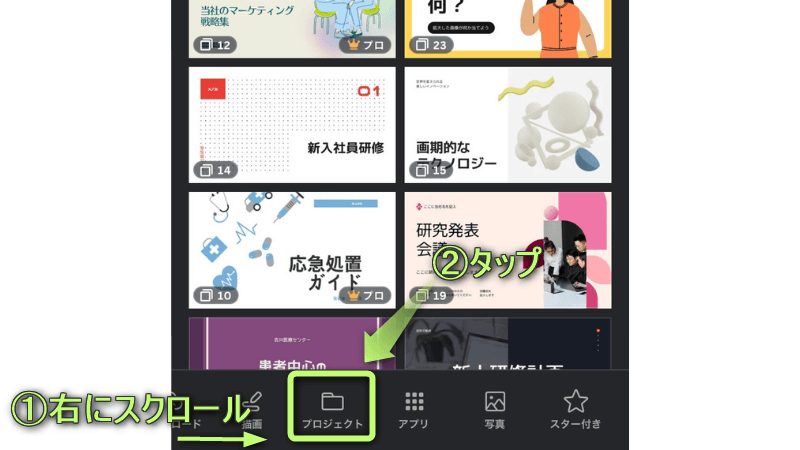
フォルダーを作成をタップする
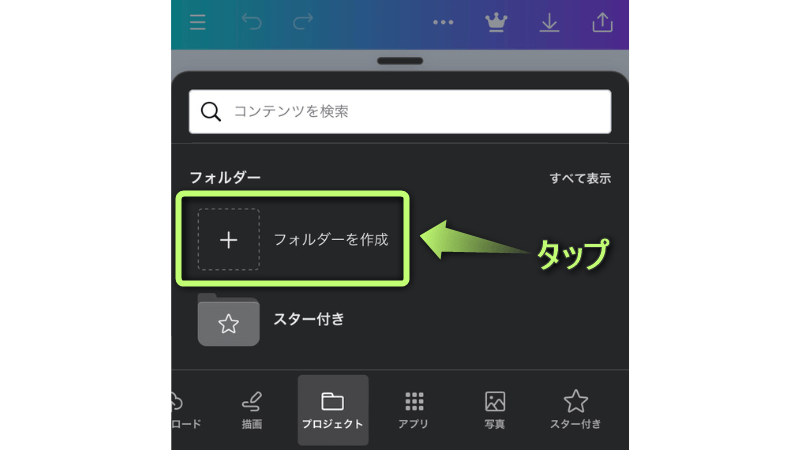
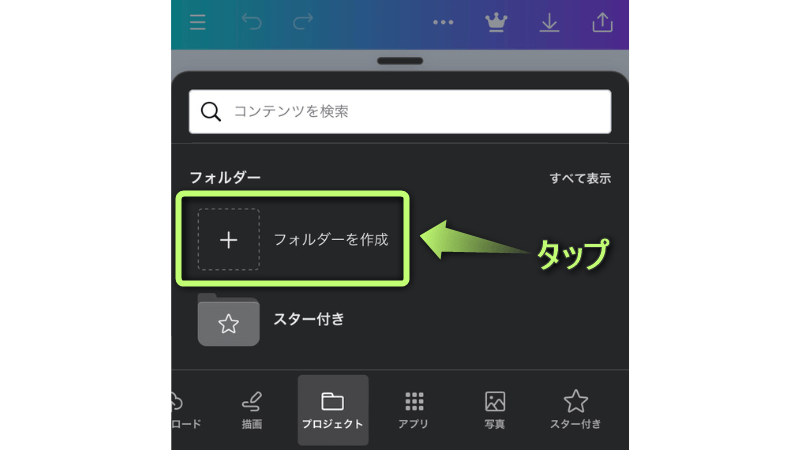
フォルダー名を入力し、続行をタップする
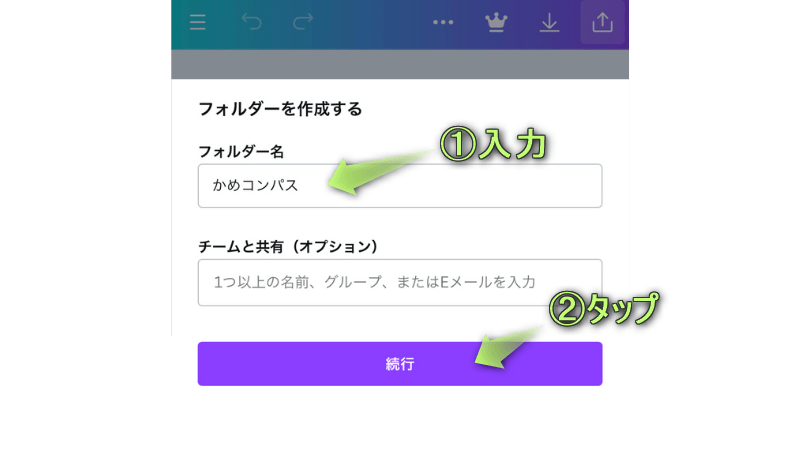
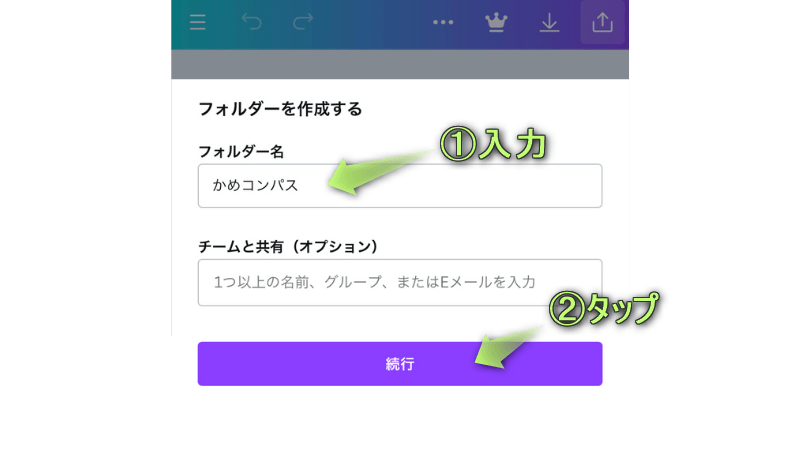
フォルダを作れた!
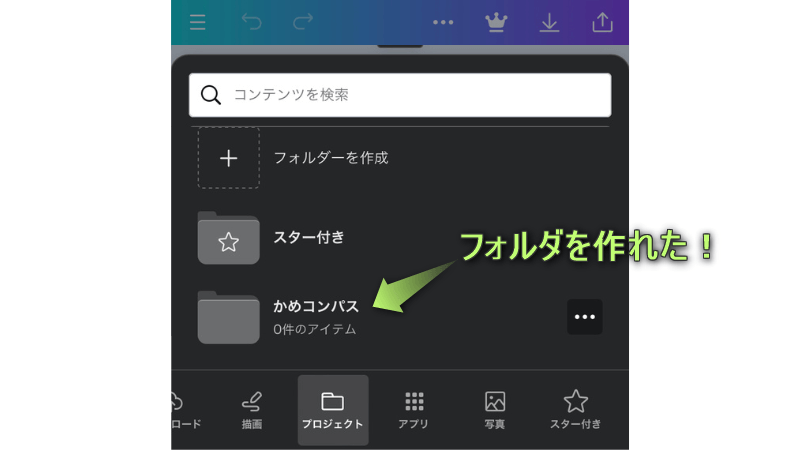
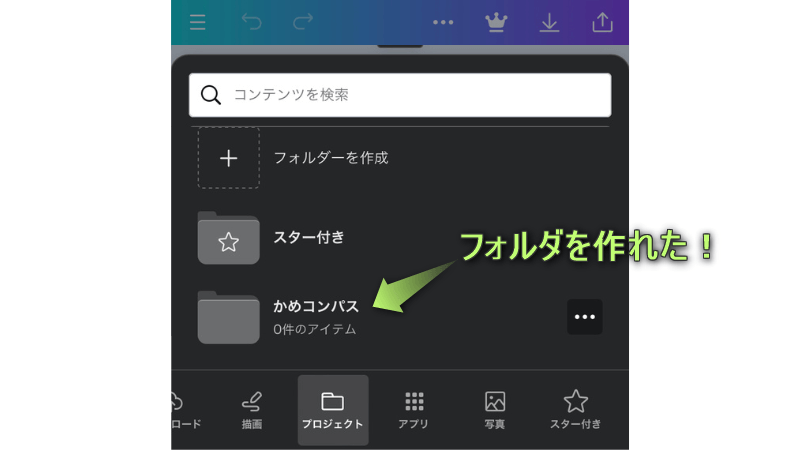
…をタップする
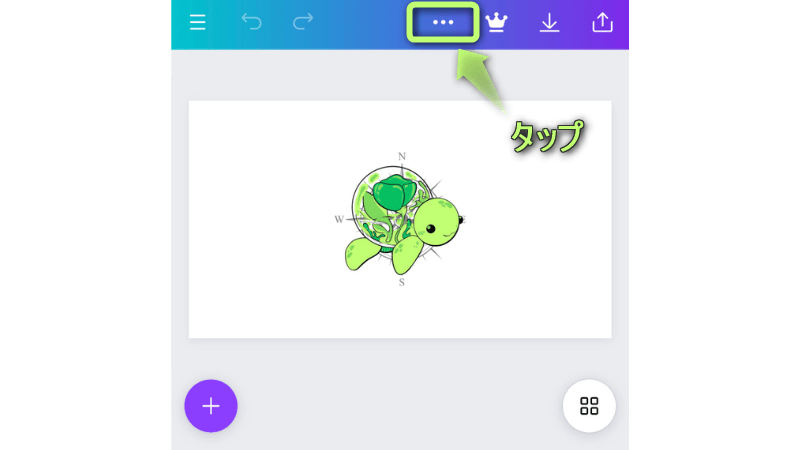
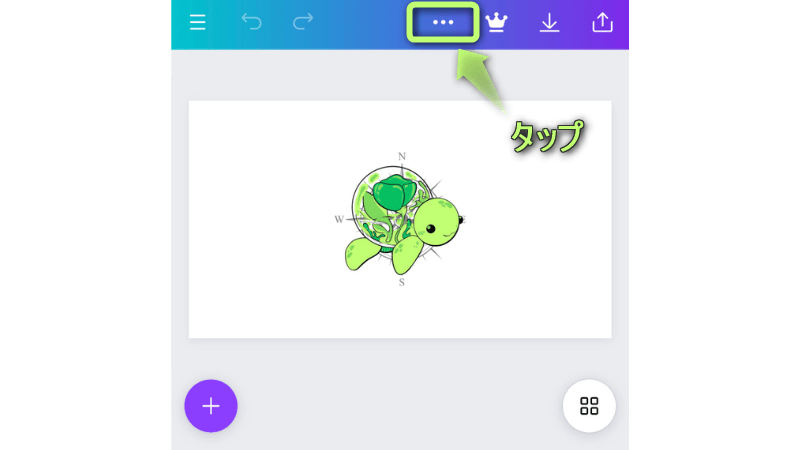
フォルダーに保存をタップする
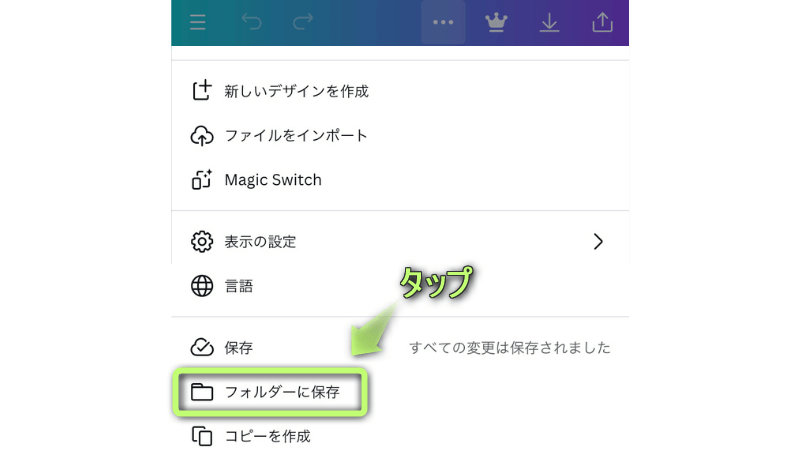
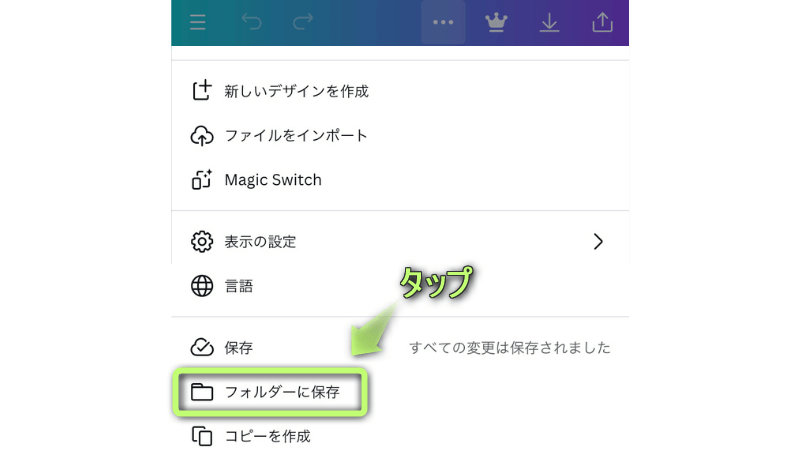
作ったフォルダをタップする
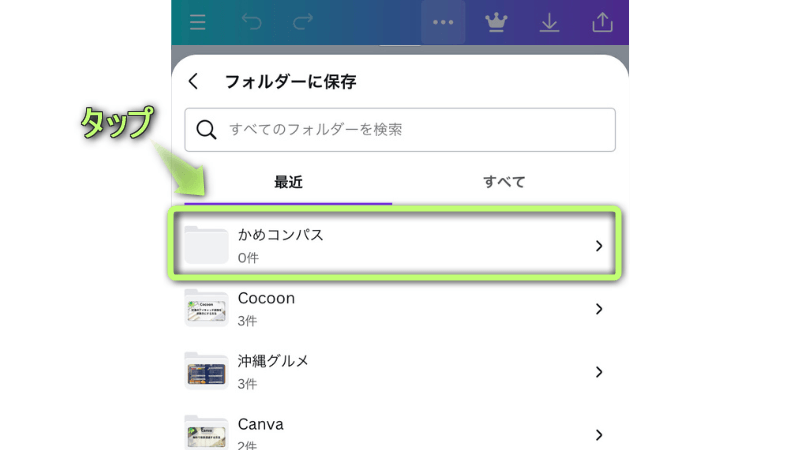
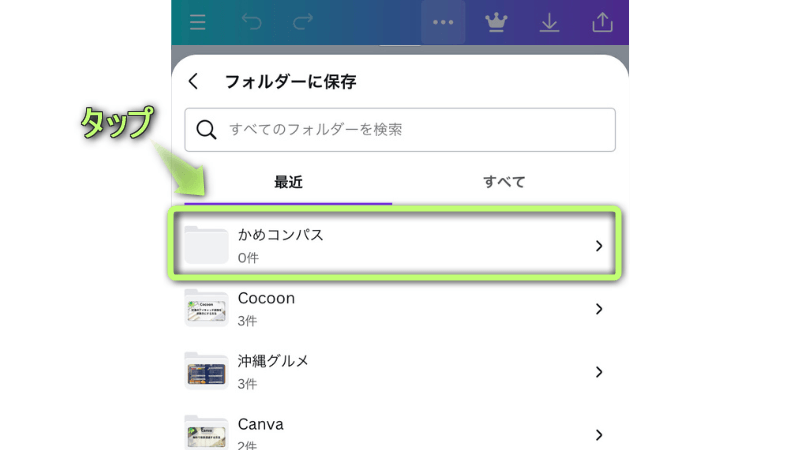
保存をタップする
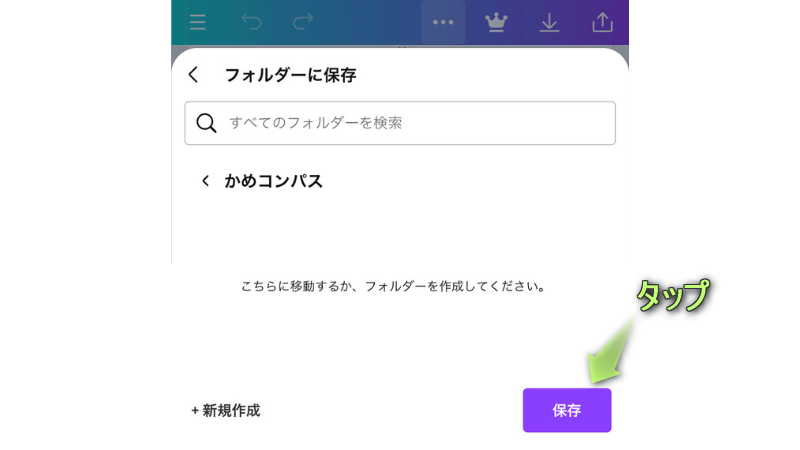
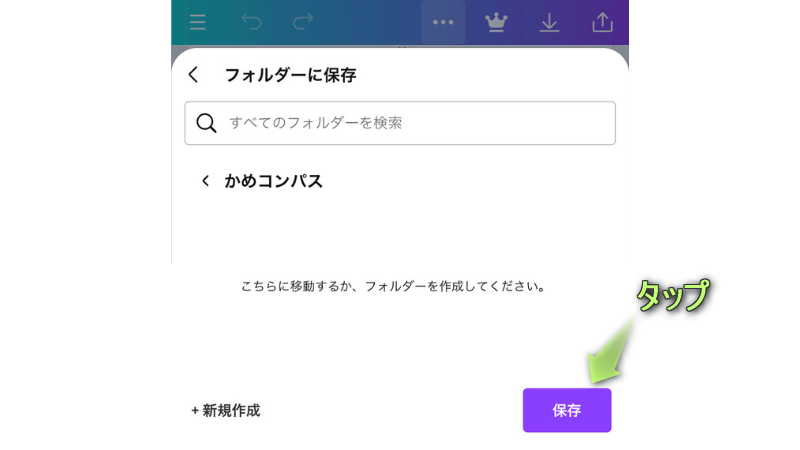
次に、先ほど作ったフォルダを確認します。
プロジェクトをタップし、作ったフォルダをタップする
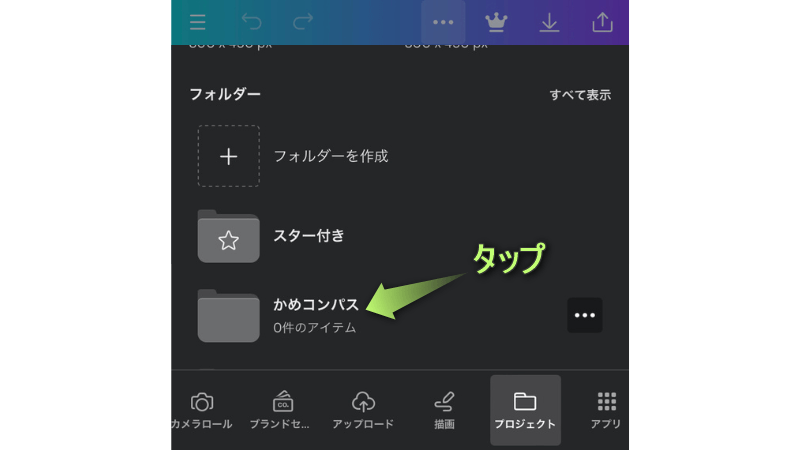
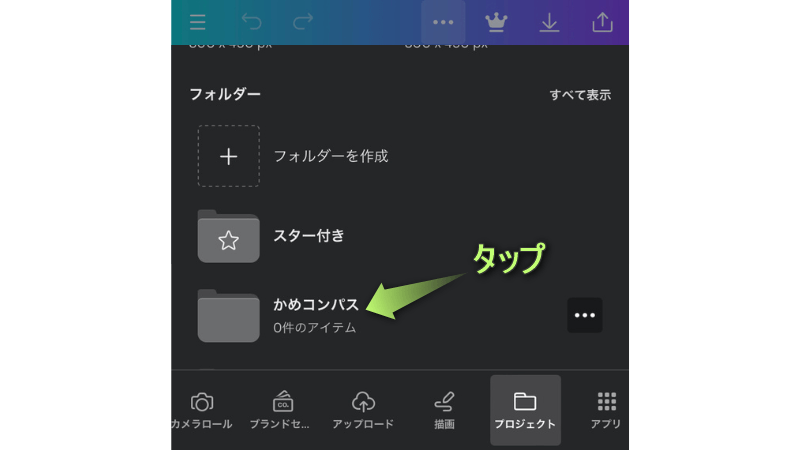
デザインがフォルダに保存された!
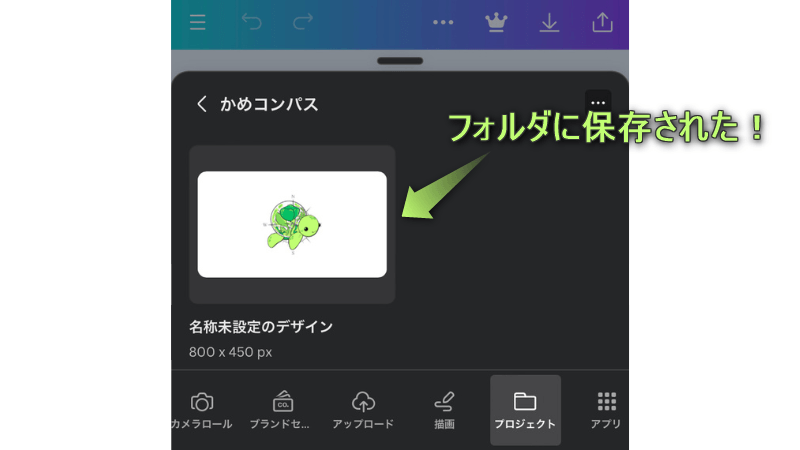
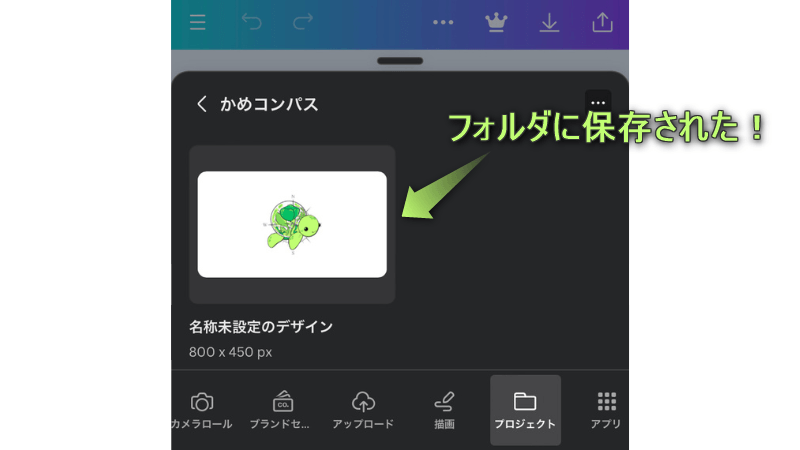


Canvaの保存方法に関する質問回答です。
それぞれ詳しく解説します。
デザインを保存/ダウンロードできない原因は、
などが考えられます。
Canvaでダウンロードできない場合の対処法は、下の記事を参考にしてください。


Canvaで作ったデザインの保存/ダウンロード先は
です。
\タブの切り替え/
エクスプローラー⇒ダウンロードの順にクリックする
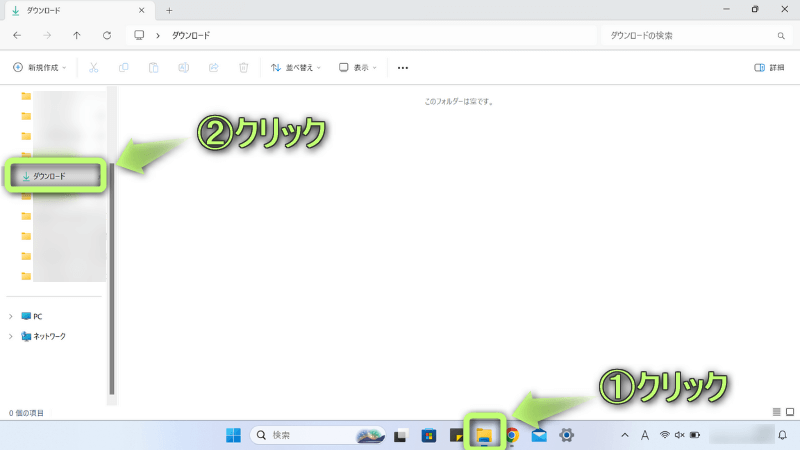
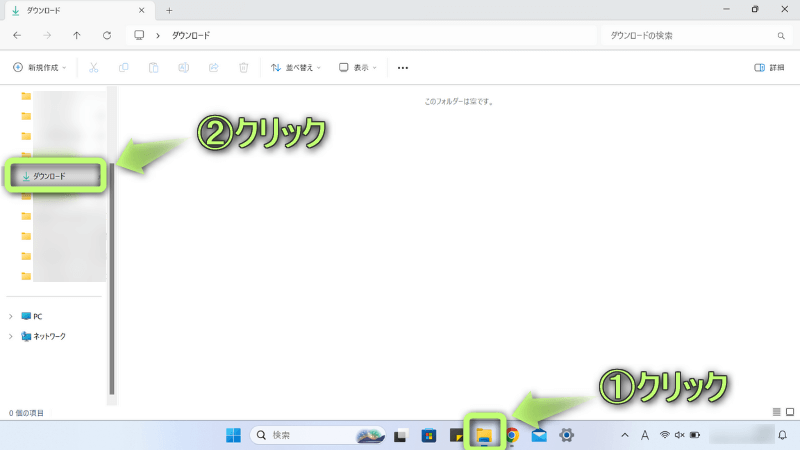
写真アプリをタップする
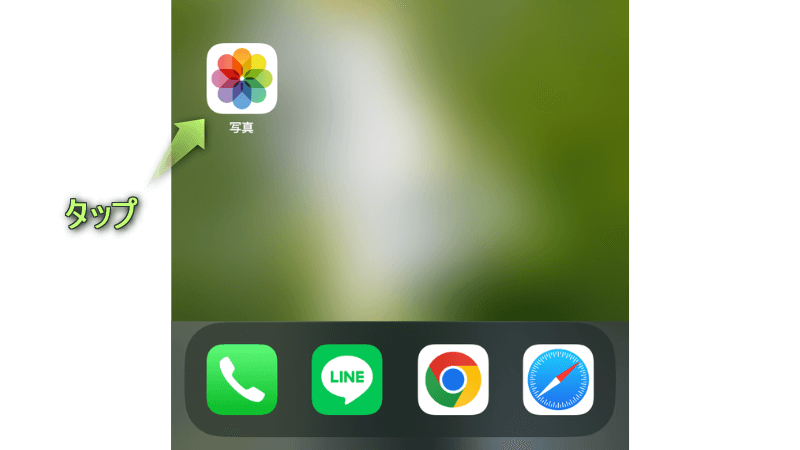
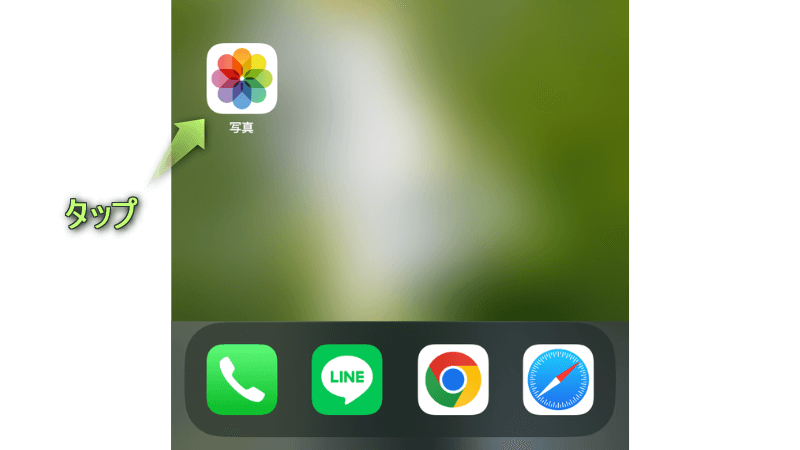
Canvaに保存できるデータ容量は
です。
無料プランを使っている方は、データ容量がいっぱいにならないよう定期的に整理しておくと安心です。
パソコンで作ったデザインを保存した場合、
iPhone/スマホのCanvaアプリでも、保存したデザインを表示させることができます。
iPhone/スマホで表示させたい場合、CanvaアプリTOPページにある「最近のデザイン」から確認できます。
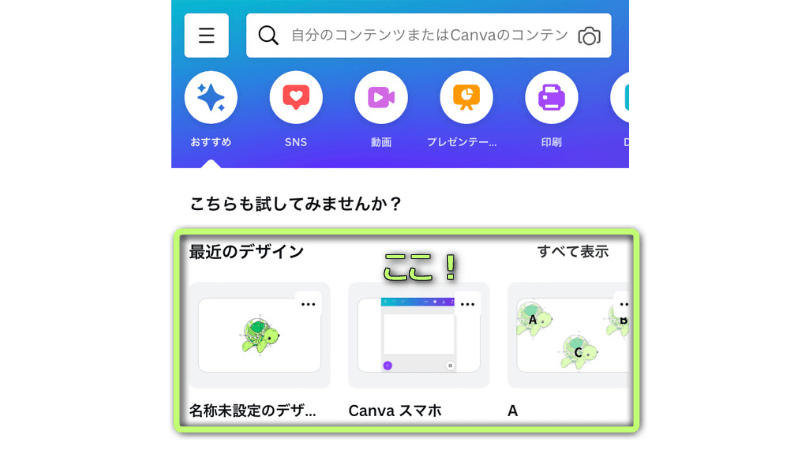
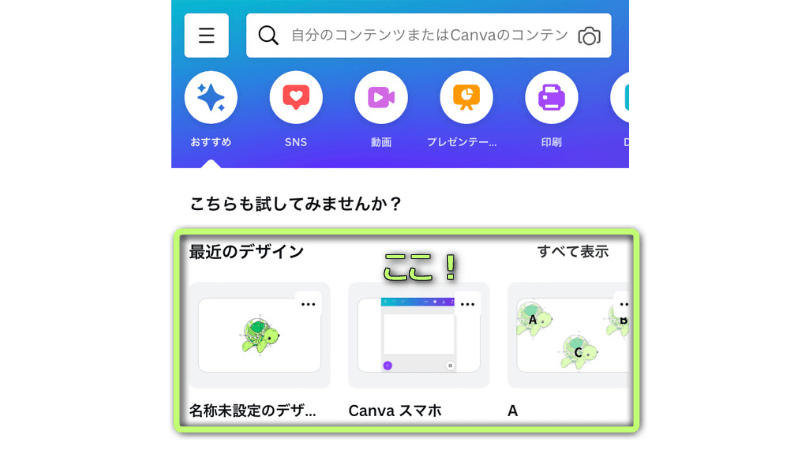
もちろん、作っている途中で自動保存されたデザインも、iPhone/スマホアプリで表示できます。
今回は、Canvaの保存方法【パソコン/スマホ版】を紹介しました。
Canvaには、フリーで使える素材やテンプレートがたくさんあり、保存方法もさまざまです。
フォルダの使い分けやよく使う画像のお気に入り登録もでき、使える機能も豊富です。
デザインの作成だけではなく、保存方法にもこだわっていきたいですね。



ためになったという人は“コメント”してくれると嬉しいです!


この記事が気に入ったら
フォローしてね!
コメント