【Canva】グループ化のやり方を完全解説|スマホやPCで使いこなして作業効率UP!

「グループ化って何?」
「画像やテキストを複数選択して操作したい」
「グループ化のやり方と解除方法を知りたい」
この記事では、そんな方に向けて、Canvaでグループ化のやり方や解除方法【スマホ/PC版】をお話しします。
 かめコンパス
かめコンパスこんにちは、かめコンパスです!
- WordPressなどでブログを書いている
スマホやパソコンでグループ化のやり方・解除方法が知りたい
どこよりも分かりやすく書いている自信がありますので、ぜひ最後まで読んでください!
では、さっそく本題に入りましょう。
グループ化とは?
グループ化とは、素材(テキストや図形、画像など)を複数選択し、まとめて操作するための機能です。
グループ化をより詳しく理解するために、下の画像を見てみましょう。
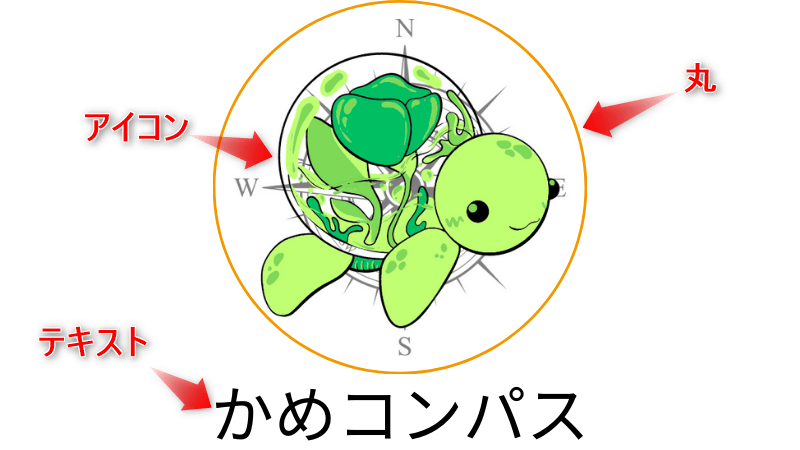
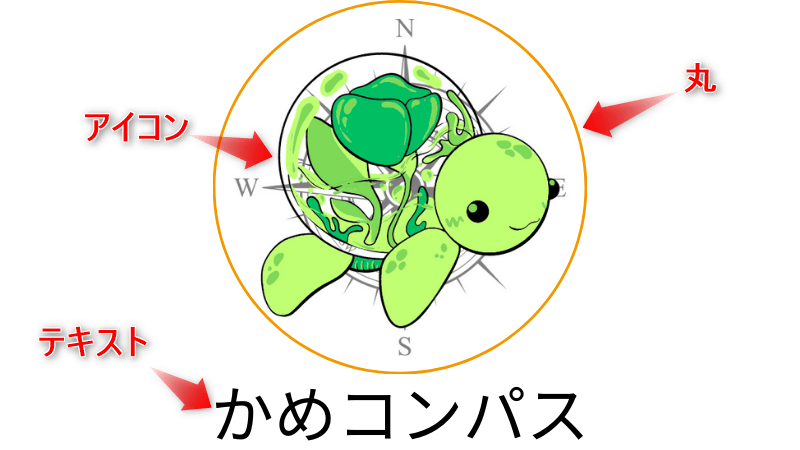
画像には「当ブログのアイコン・文字・丸」の3つ素材が使われています。
グループ化しないで移動させると、素材を1つずつ操作しないとなりません。
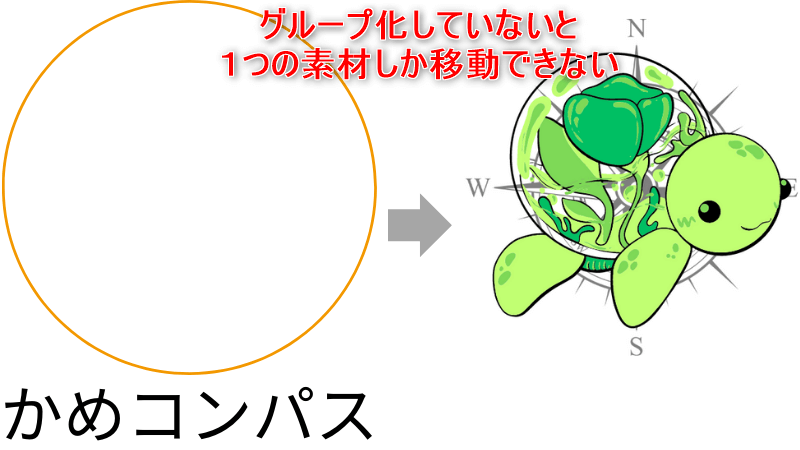
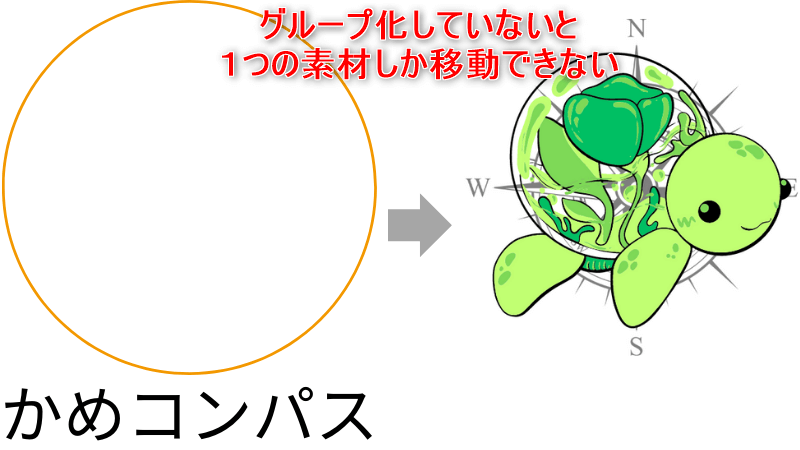
グループ化させて移動させると、素材をまとめて操作できるようになります。
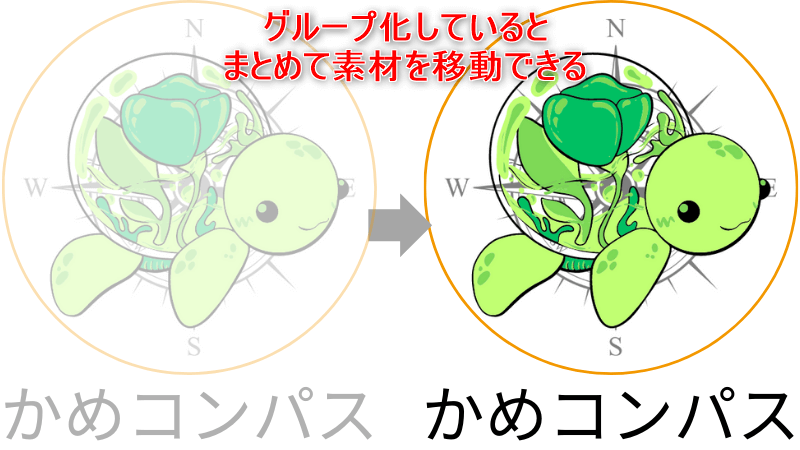
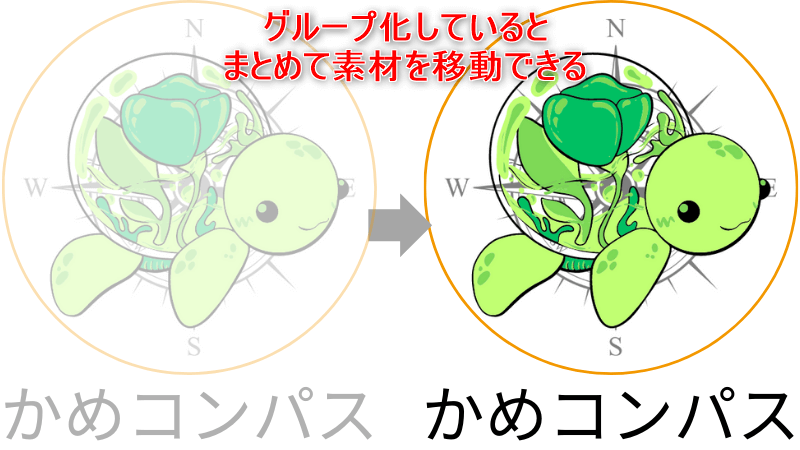
グループ化のやり方
Canvaでグループ化のやり方を
それぞれで詳しく解説します。
スマホ/アイフォン版
スマホやアイフォンのCanvaアプリで、グループ化のやり方は、下記の通りです。
グループ化したい素材の1つをタップする
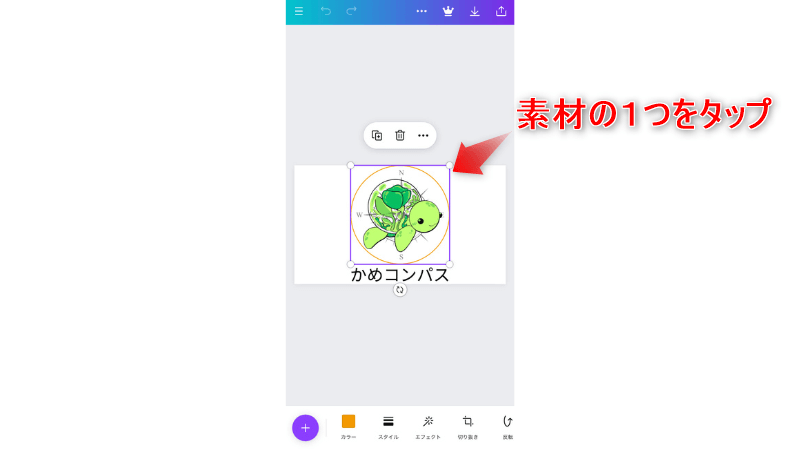
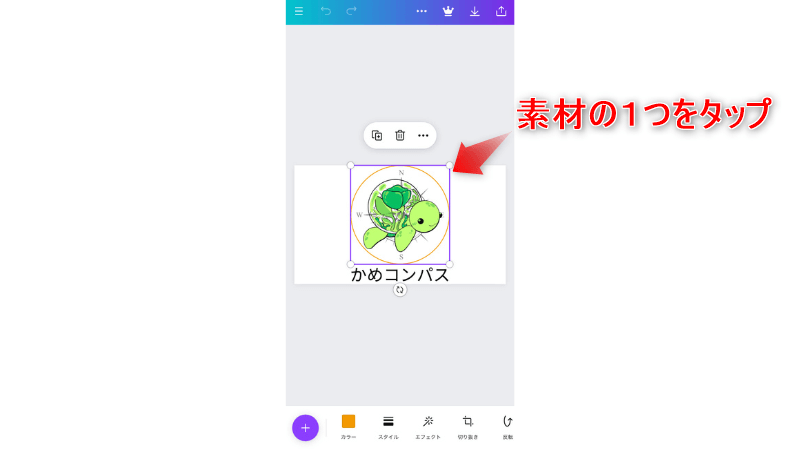
画面下のエディターパネルからもっと見るをタップする
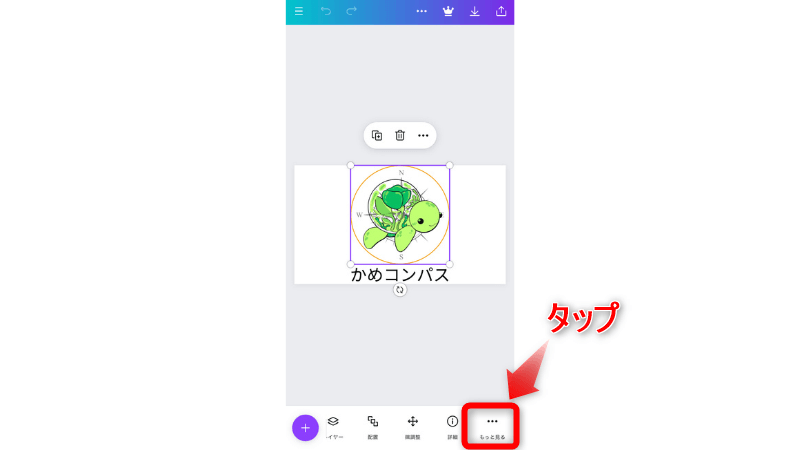
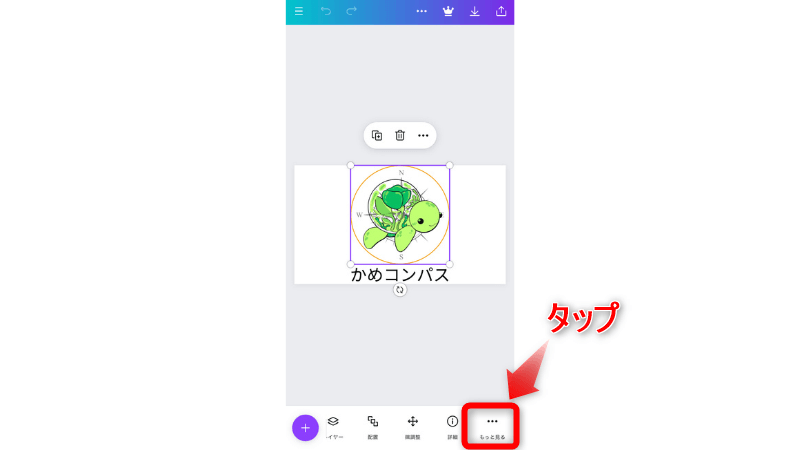
複数選択をタップする
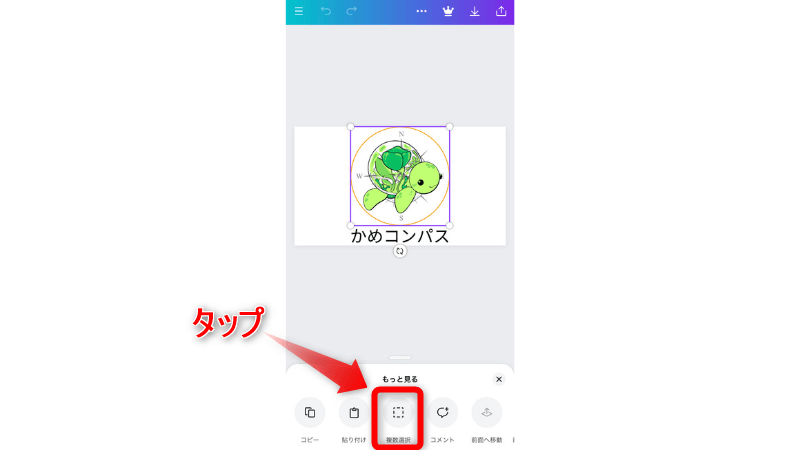
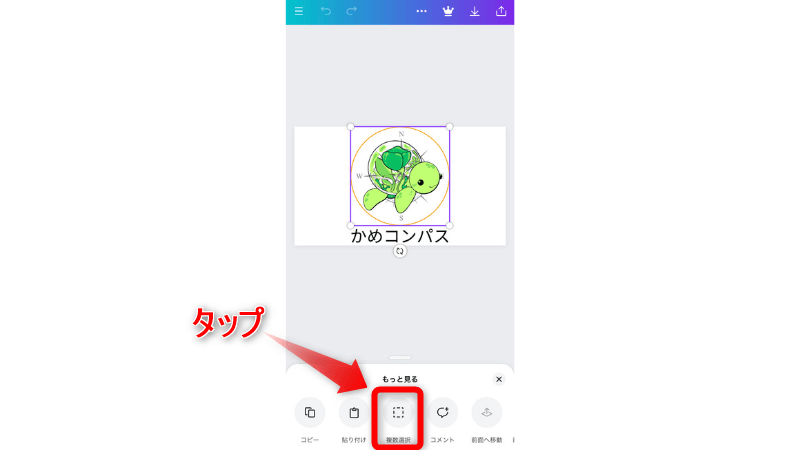
グループ化したい素材をすべてタップする
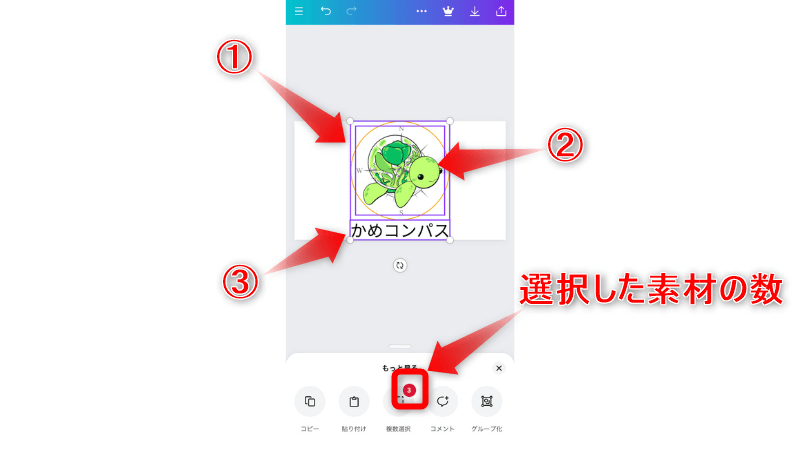
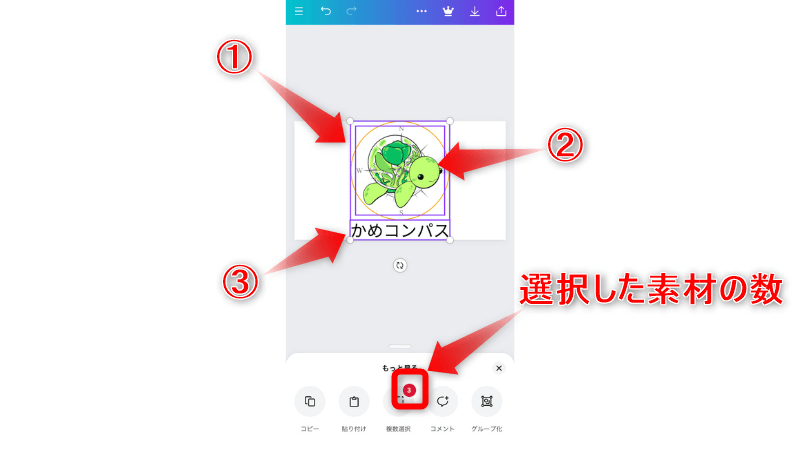
グループ化をタップする
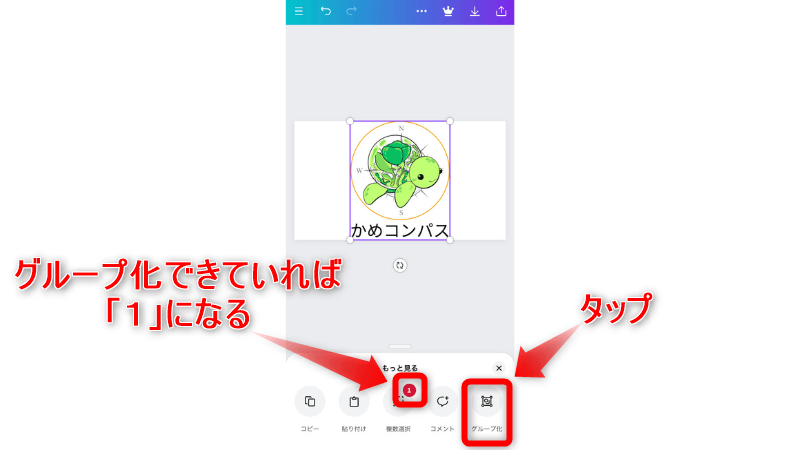
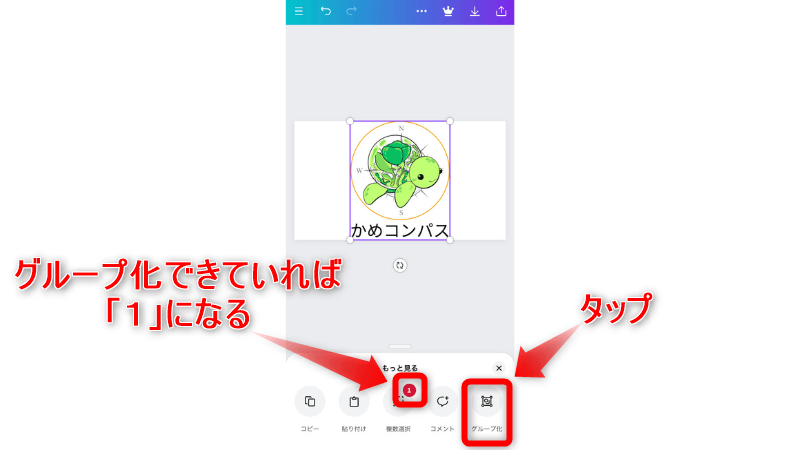
グループ化の完成!
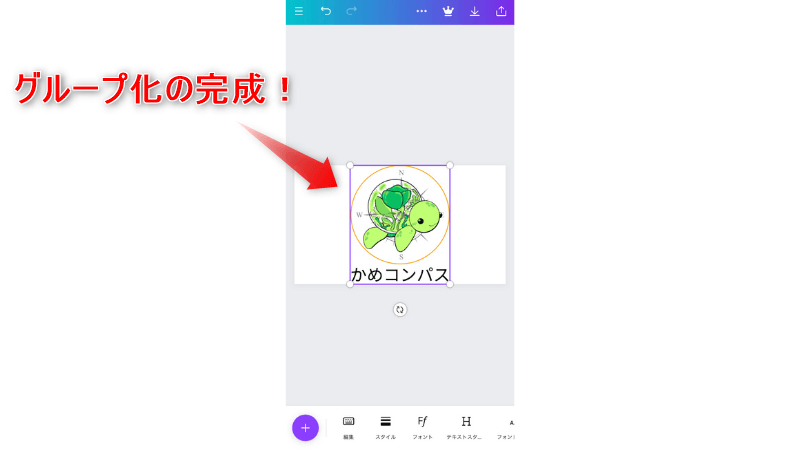
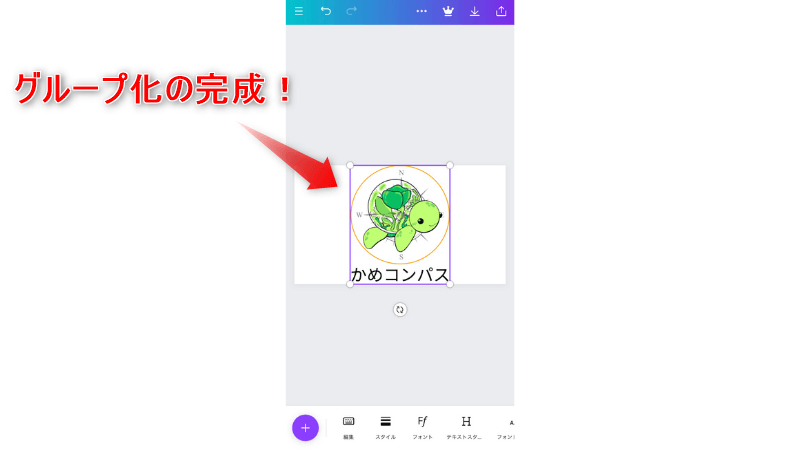
PC版
PCのCanvaサイトで、グループ化のやり方は、2つあります。
- 「グループ化」をクリックする※おすすめ!
- ショートカットキーを使う
それぞれ解説します。
「グループ化」をクリックする
グループ化したい素材をすべて選択する
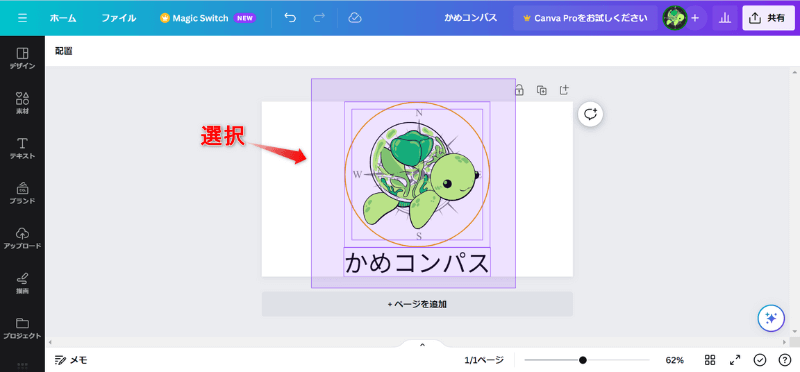
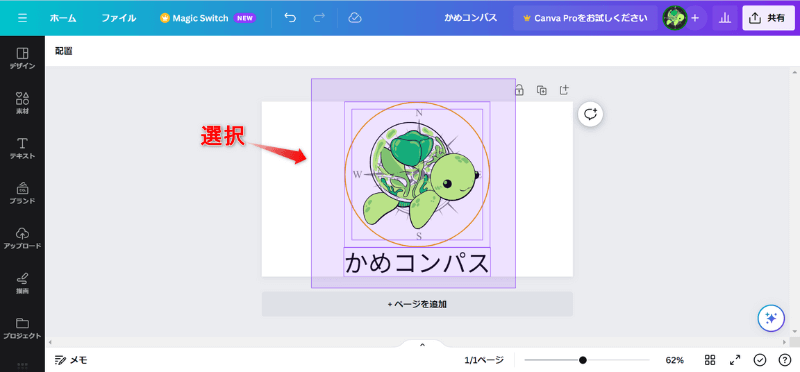
エディターツールバーにあるグループ化をクリックする
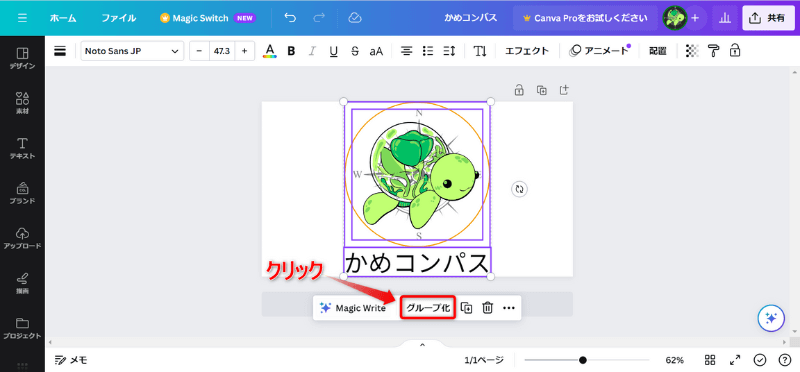
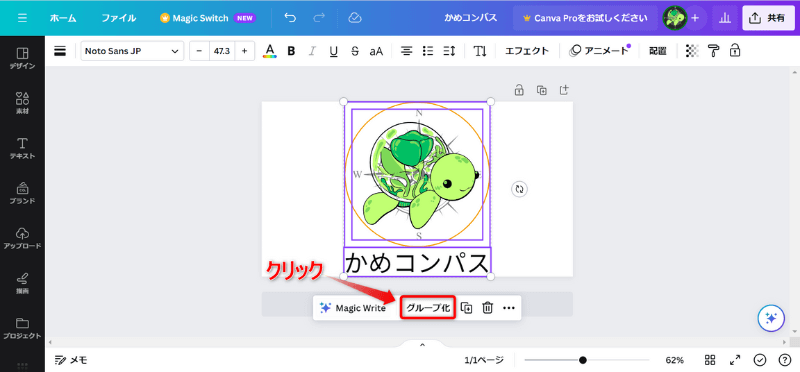
グループ化の完成!
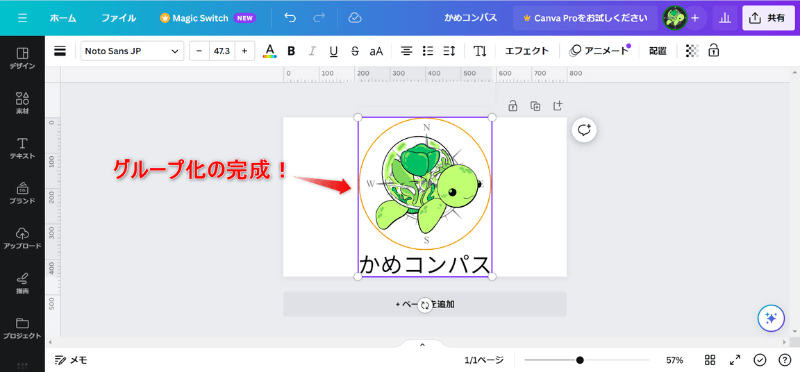
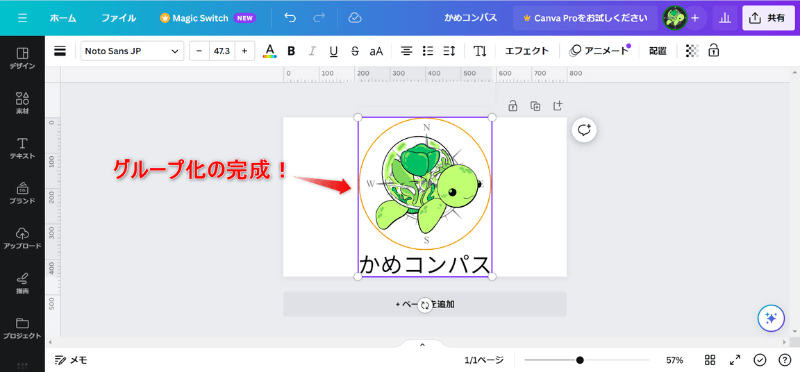
ショートカットキーを使う
キーボードのShiftキーを押しながら、グループ化したい素材をすべてクリックする


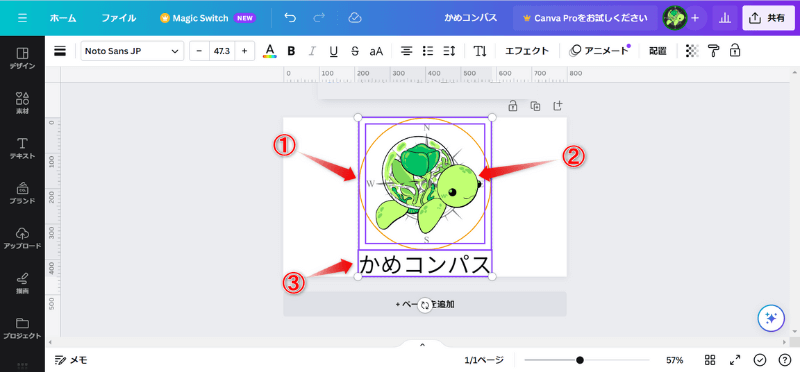
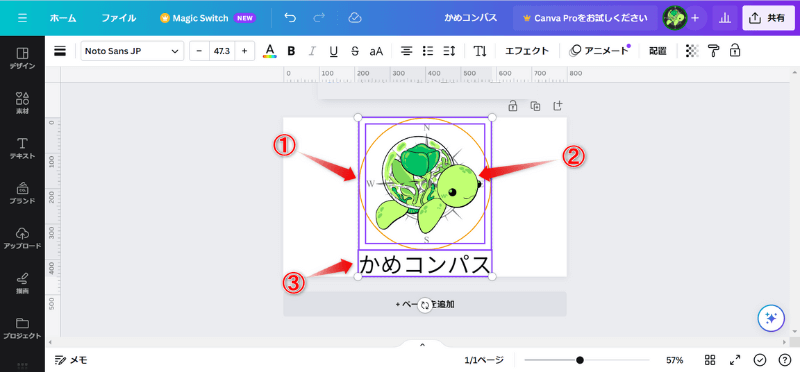
使っているPCが
- Windowsの場合…Ctrl+G
- Macの場合…Command+G
を同時に押す
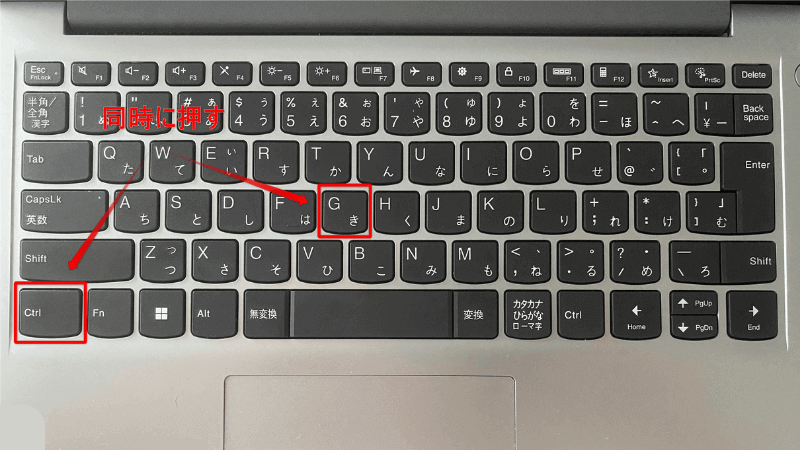
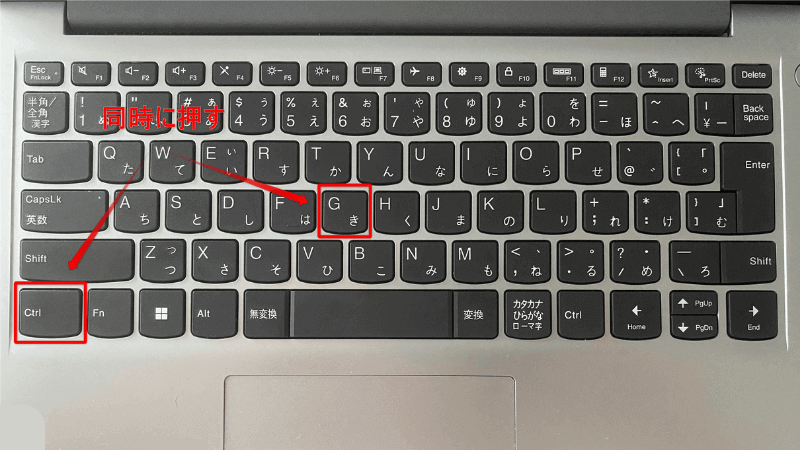
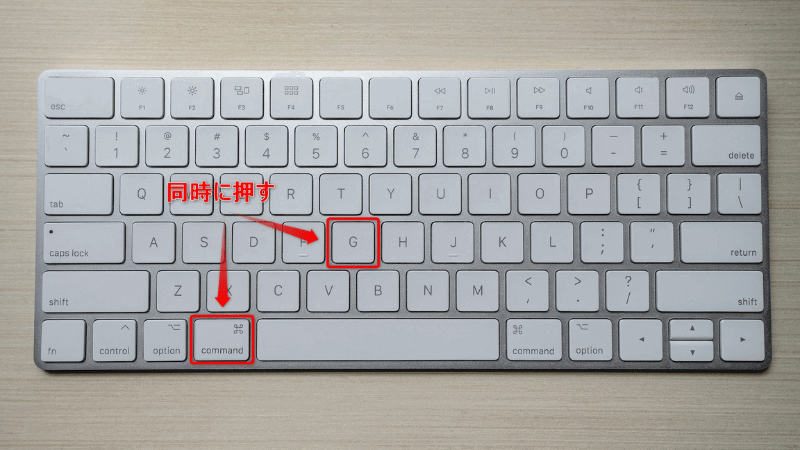
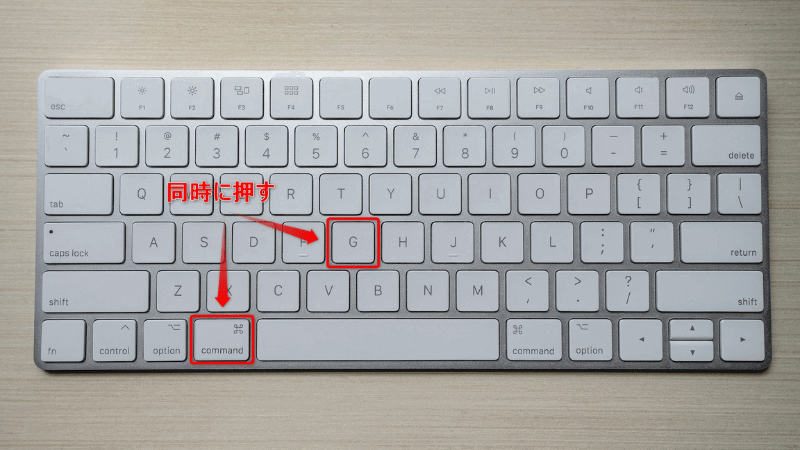
グループ化の完成!
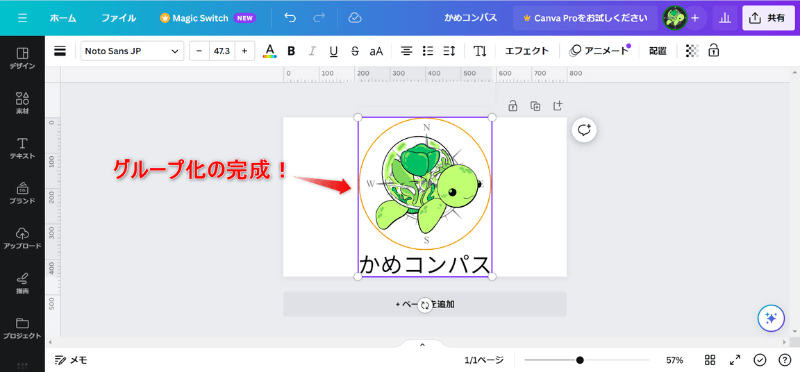
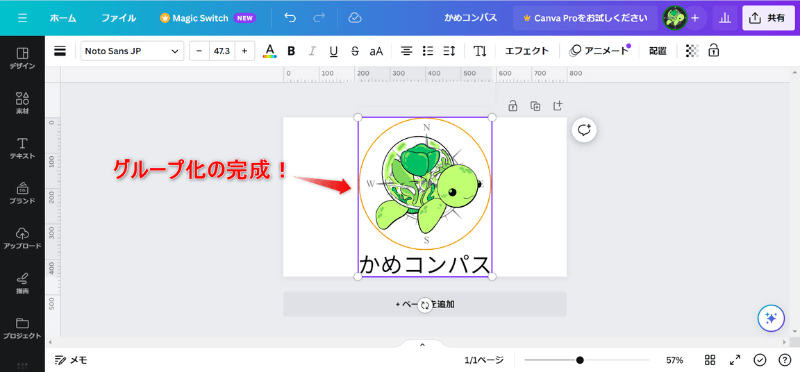
グループ化の解除方法
Canvaでグループ化の解除方法を
それぞれで詳しく解説します。
スマホ/アイフォン版
スマホやアイフォンのCanvaアプリで、グループ化の解除方法は、下記の通りです。
グループ化した素材の1つをタップし、グループ解除をタップする
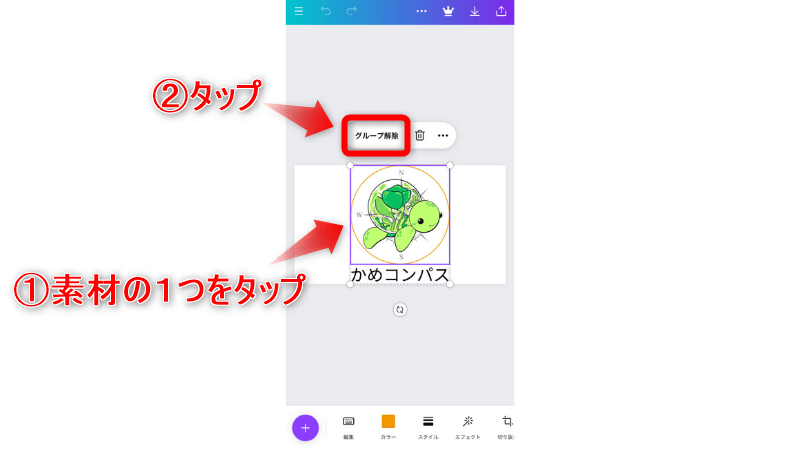
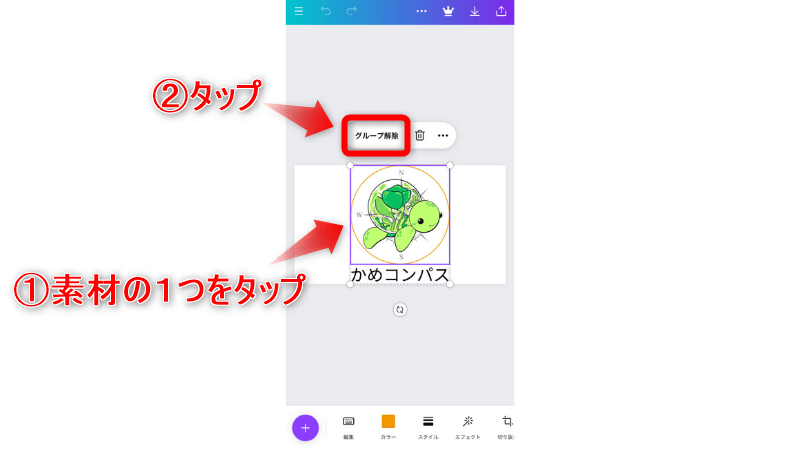
グループ化が解除された!
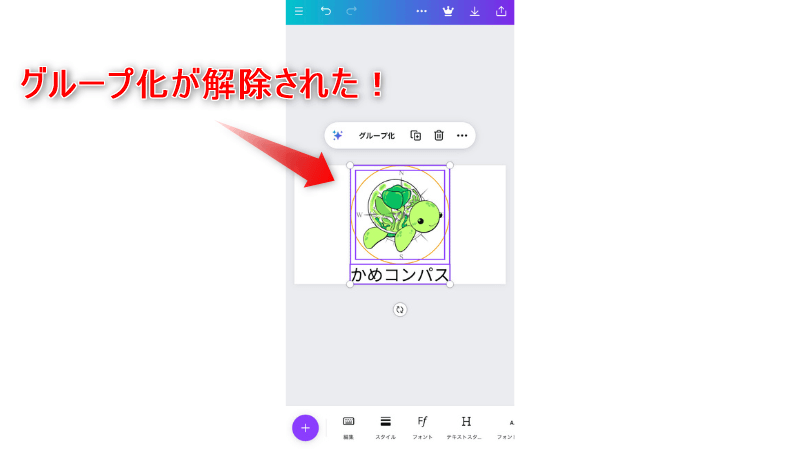
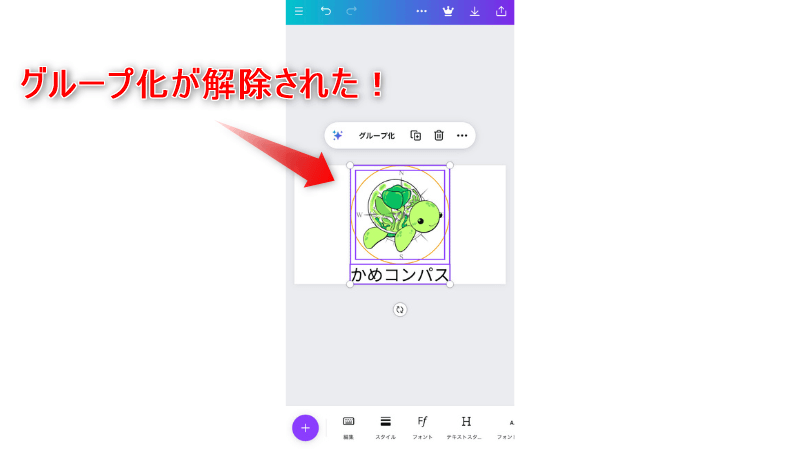
PC版
PCのCanvaサイトで、グループ化の解除方法は、下記の通りです。
グループ化した素材の1つをクリックし、グループ解除をクリックする
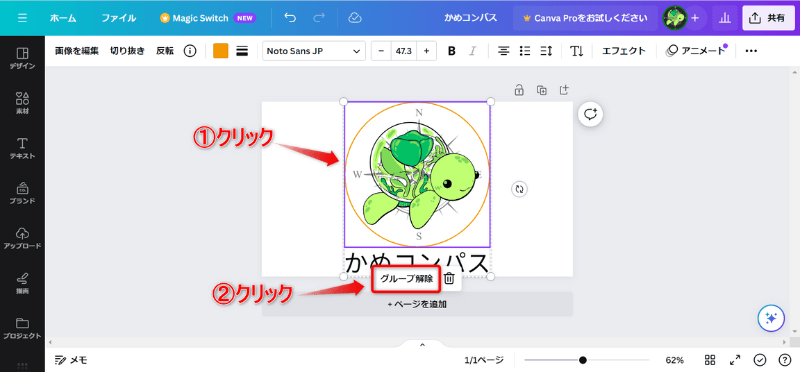
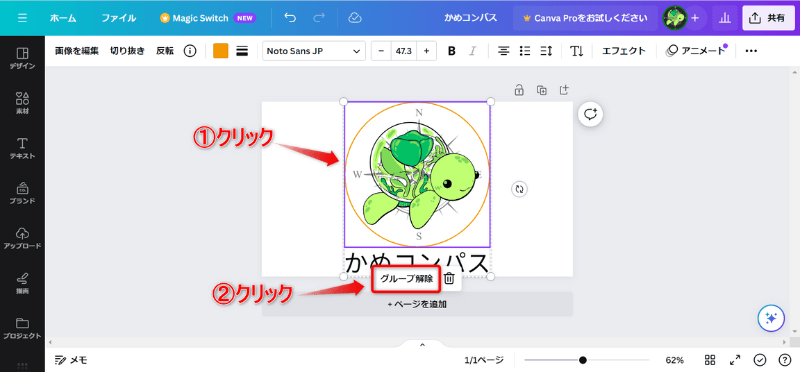
グループ化が解除された!
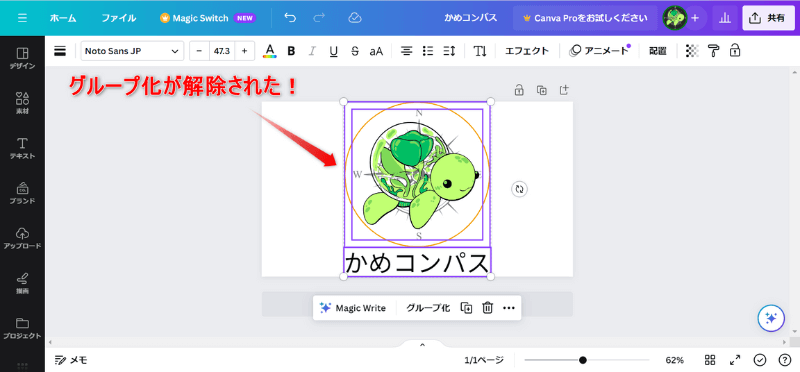
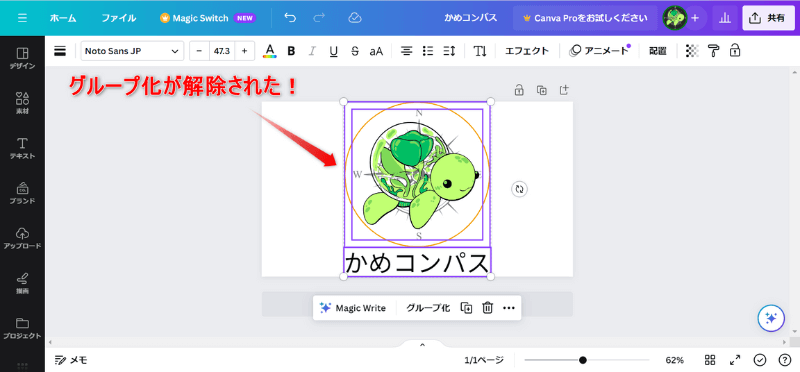
グループ化するメリット/デメリット
Canvaでグループ化するメリット・デメリットを、私なりにまとめました。
- 素材をまとめて反転/回転できる
- 文字や図形の色をまとめて変更できる
- 文字の大きさ/フォント/スタイルをまとめて変更できる
- 他の素材を誤って編集しない
- まとめて操作することで時間と労力を抑えられる
- グループ化の設定と解除にひと手間かかる
まとめ
今回は、Canvaでグループ化のやり方や解除方法【スマホ/PC版】を紹介しました。
何か1つのデザインを作るのに1時間以上かかるケースもあると思います。
そんなときにグループ化を使って、少しでも時間を節約して、楽に作業できるようになりたいですね。



ためになったという人は“コメント”してくれると嬉しいです!


コメント